我们在运用word制作文档时,为了美化页面,希望在页面外加一个边框,或图案。那么word如何实现的呢?以下是小编给大家整理的在Word中为整个文档插入边框的方法,希望能帮到你!在Word中为整个文档插入边框的具体方法步骤1、打开要添加页面边框的文档;2、点击菜单中的“格式”,执......
word表格如何制作斜线表头 单斜线表头、双斜线表头以及任意斜线表头
word教程
2021-09-17 09:10:00
之前文章给大家详细讲解了word如何制作表格,今天要讲的是表格标题行中最常用的斜线表头制作方法,其中有单斜线表头、双斜线表头以及任意斜线表头。
先看第一个【单斜线表头】
第一步:先插入一个5列6行的示例表格,先调整第一行的高度与第一列的宽度。鼠标光标定位在第一个单元格,然后通过【表格工具】—【布局】下的宽度与高度。
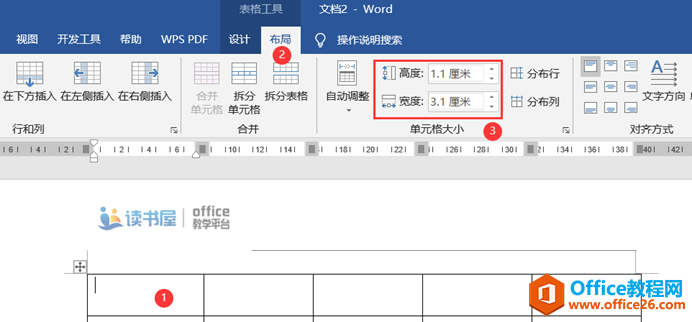
第二步:鼠标还定位在单元格然后【表格工具】—【设计】—【边框】然后选择“斜下框线”
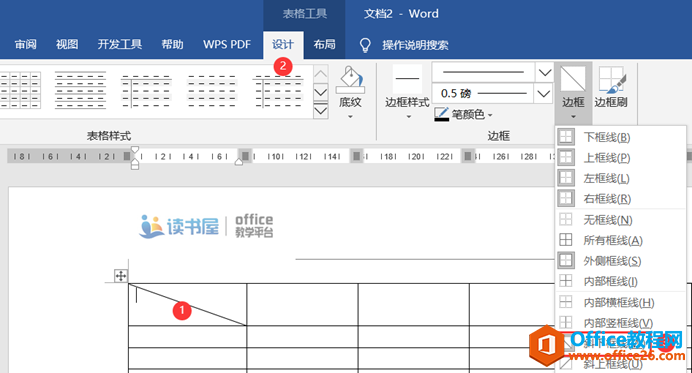
第三步:先在单元格直接打空格输入标题文字,然后再打回车键向下输入内容。
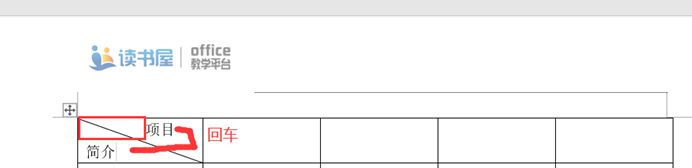
如果想取消,先使用去格键backspace,把字删除,然后再次单击【表格工具】—【设计】—【边框】—【斜下框线】
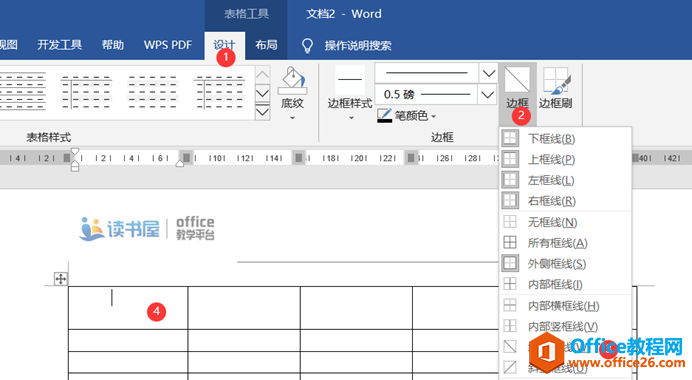
现在看第二个表格的【双斜线与任意斜线表头】的绘制方法
在早期word版本中有一个“插入斜线表头”命令,在word2016版本和以后这个命令就没有了,那么这个版本怎么绘制双斜线与任意斜线表头呢,其实就是直线形状+文本框组合的形式。前提:还是要先把第一个单元格调整足够高足够宽。
第一步:先把鼠标光标定在单元格,然后【插入】—【形状】绘制一条直线。如下图所示。
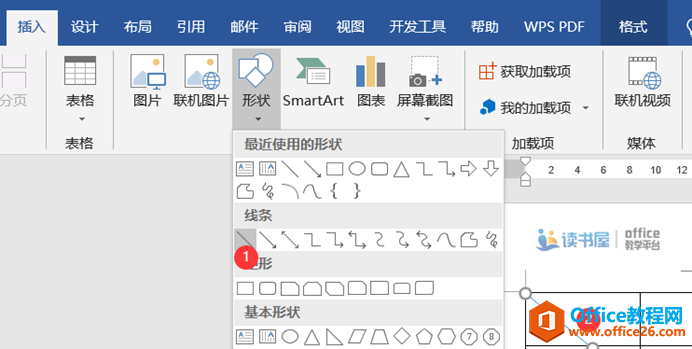
第二步:通过【形状工具】—【格式】—【形状轮廓】改变颜色,然后再按CTRL+D复制线条,复制后通过鼠标拖动线条及线条端头改变位置。
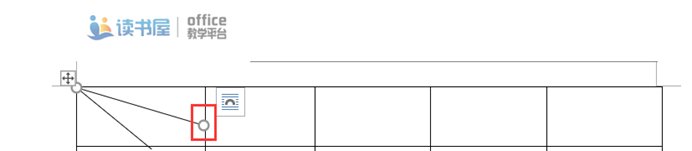
第三步:【插入】—【形状】—绘制【文本框】在绘制的文本框里面输入标题文字,最后再把文框改成“无填充”与“无轮廓”。依次类推,绘制第二、第三个文本框并输入标题文字即可。
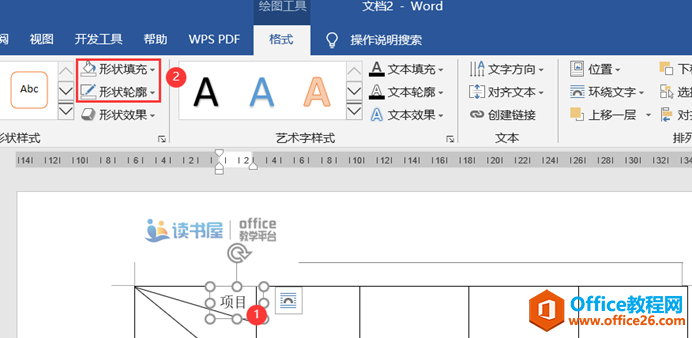
总结:通过“直线形状”+“文本框”的形式组合,可以实现不同形式word斜线表头的绘制。
标签: word制作斜线表头表格
相关文章
