我们在运用word制作文档时,为了美化页面,希望在页面外加一个边框,或图案。那么word如何实现的呢?以下是小编给大家整理的在Word中为整个文档插入边框的方法,希望能帮到你!在Word中为整个文档插入边框的具体方法步骤1、打开要添加页面边框的文档;2、点击菜单中的“格式”,执......
Word 里文字怎么总是对不齐?这个方法好多人都不知道!
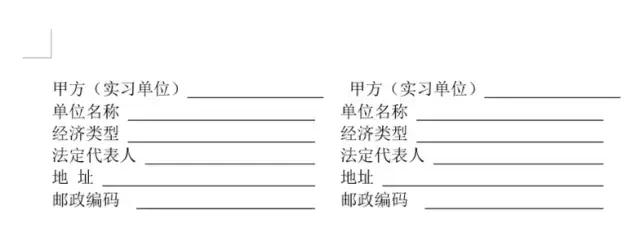

说真的,文字对齐这个问题,百分百会遇到,但是懂得巧妙解决的人却不多。特别是针对同一行有多项文字的时候,更是如此:
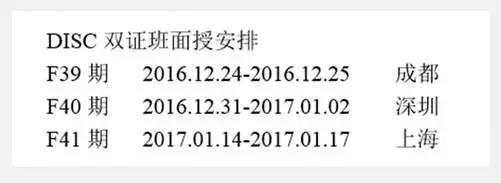
碰到一行有多种对齐方式的时候,更是不知道从何下手,结果就做的七歪八扭。
插入表格是比较讨巧的一种方法。
把边框设为无,只借助表格的框架作为辅助对齐边界,就能轻易的实现对齐,还能对行、列进行复制、移动等操作。

然而,有时候文字行数并不多,动用表格有点杀鸡用牛刀的感觉。
有一个已经被多数人忽视的秘技,不用插入表格,也能轻松实现行内对齐。
这个秘技就是——制表符。

只要点击一下标尺的下沿就能够添加一个制表位。在文字段落中按Tab键即可添加一个制表符,从而把光标后边的文字“推”到下一个制表位对齐。
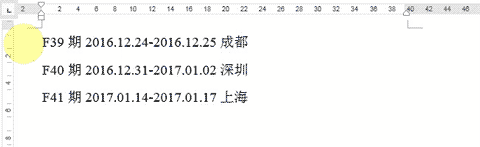
通过拖拽调节制表位,能迅速调整一行中多栏文字的对齐位置。
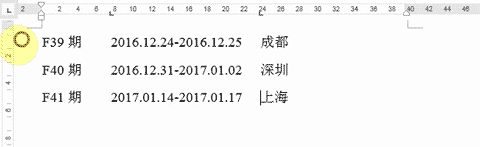
这样对齐,是不是简单又轻松呢?

点击标尺下沿时,默认会添加的是左对齐制表位。
而在Word中的制表位也有不同的对齐方式,其中第一排的三种是最常用的,第二排可以忽略:
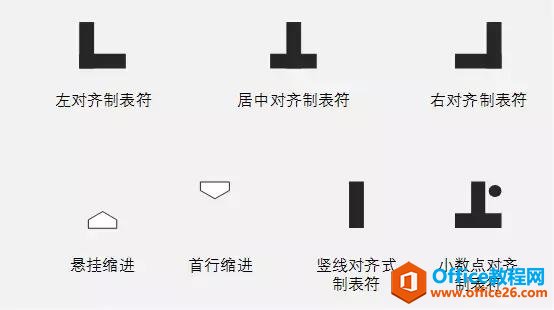
设定制表位的正确步骤是:先切换到相应的制表符,再点击标尺下沿设定制表位。
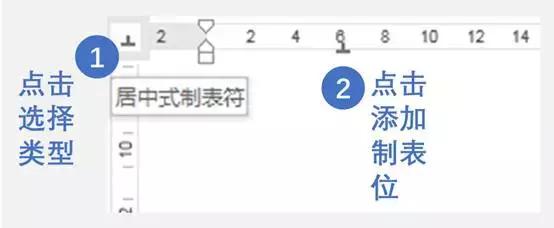
制表符比表格厉害的是,它并不是真的表格,而是一种格式。这就意味着,制表位可以:
❶ 用格式刷复制,在其他段落应用,甚至用上快捷键 Ctrl+Shift+C/V❷ 还可以添加到样式,然后一键套用
特别是理科森写论文,完全可以把公式对齐方式设置好,添加到样式库中。要重复用到时,直接选择该样式调用,马上就能用Tab键自动对齐。
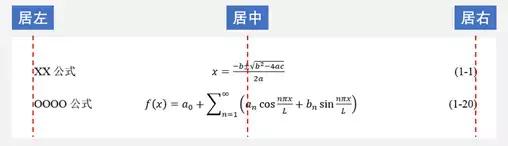

制表位还有更神奇的用法,可以自动生成一连串的小圆点。
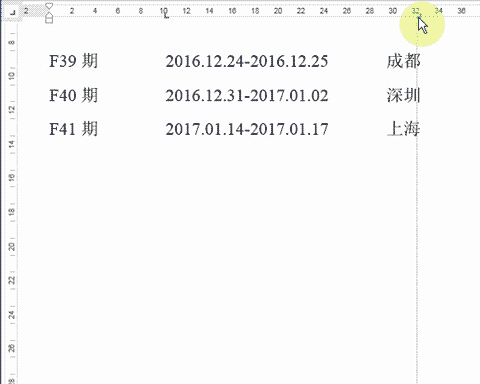
有没有觉得很眼熟?
没错,自动生成的目录其实就用到了这个原理。
以后如果你发现目录中的页码错乱了没对齐,就可以去找一找标尺上的制表位,拖拉一下就能恢复。
所以,回到开篇的问题,如果要做这种两栏内容,你还会用空格来对齐吗?
你以为是我要说制表符,那你就错了!
标签: word文字对齐教程
相关文章
