我们在运用word制作文档时,为了美化页面,希望在页面外加一个边框,或图案。那么word如何实现的呢?以下是小编给大家整理的在Word中为整个文档插入边框的方法,希望能帮到你!在Word中为整个文档插入边框的具体方法步骤1、打开要添加页面边框的文档;2、点击菜单中的“格式”,执......
轻松告诉大家,word 文档加密哪些事儿
给word文档加密是为了防止文件被别人修改查看,word文档加密分为两种形式,一种是可以查看文章,也可以编辑,但是不能直接以源文件保存修改,而另一种形式在打开文档时必须输入密码才能查看。
软件使用版本是:word2016,同2013与2019版本操作类似
第一步:新建文档后,依次单击【文件】—【保存】如果是打开的文档单击【另存外】,在打开的“另存外”对话框。然后单击工具命令按钮。
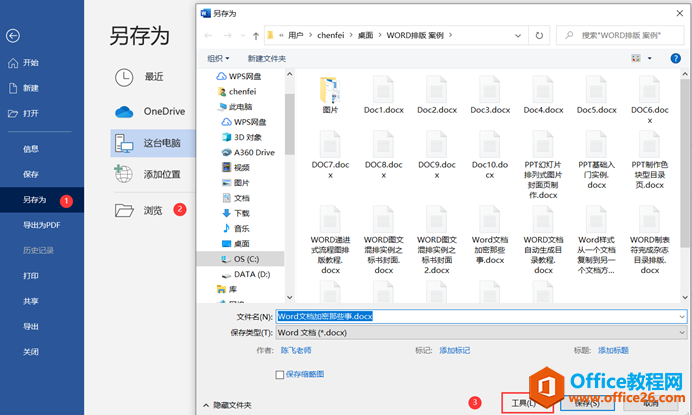
第二步:单击工具命令后选择常规选项,选择该命令后会出现常规选项对话框,然后在此设置“打开文件时的密码”处输入密码。注意密码需要输入两遍。
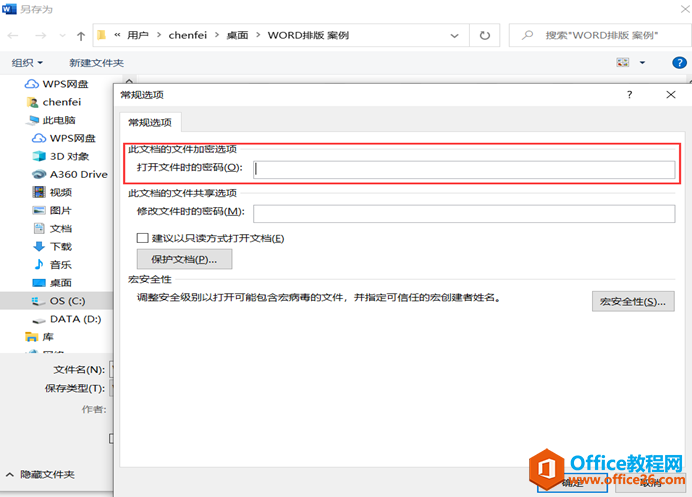
第三步:以后再打开设置过密码文档时,就会出现下方提示,需要输入密码才能打开文件进行编辑查看。
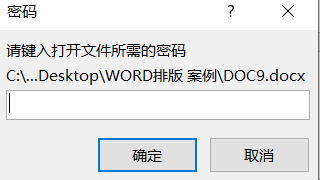
第四步:再次对文件进行“另存外”操作,单击工具选项,还是在命令列表中选择“常规选项”,这次把下方“修改文件时的密码”也一块输入密码进行设置。同样需要输入两遍。
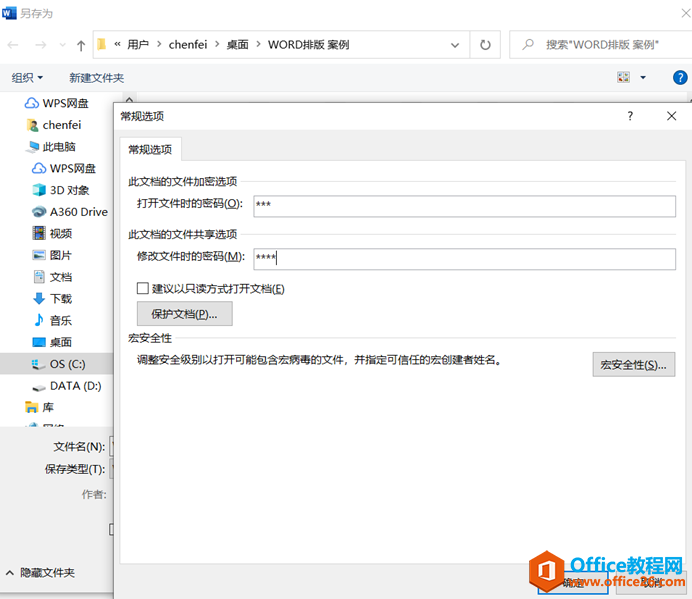
第五步:这样再次打开文件时就需要输入两次密码,如果只知道打开密码,而不知道编辑密码时,那么这个文件就只能打开查看,而不能进行任何编辑操作,只能单击“只读”访问文件。
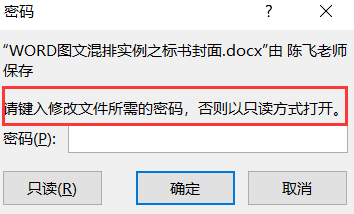
第六步:对只读文件可以进行任意编辑,不管是删除文字,还是增加修改文字,都可以进行操作,但是该文件只能再次“另存为”,而不能直接源文件保存。如果想直接源文件保存,那么就需要知道第二个编辑密码才可以。
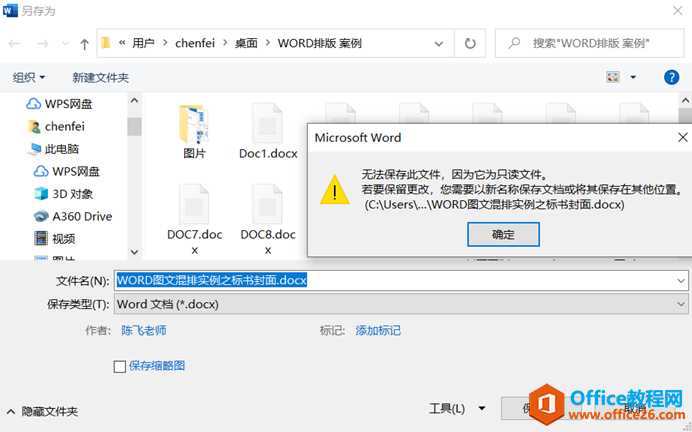
第七步:在word2016版本中【开发工具】—【限制编辑】可以进行格式编辑限制,可以对文件进行查看编辑,而且还可以使用预设样式进行修改,但是不能使用自带格式。
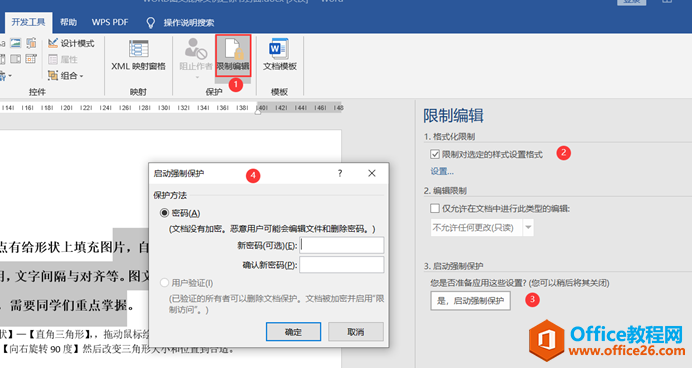
第八步:限制编辑后,文档可以正常插入内容,使用预设样式,但是格式不能使用。
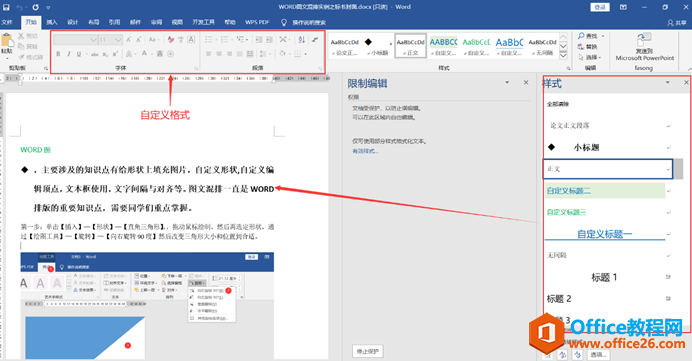
这些就是关于word加密那些事。希望你能喜欢。
标签: word文档加密
相关文章
