我们在运用word制作文档时,为了美化页面,希望在页面外加一个边框,或图案。那么word如何实现的呢?以下是小编给大家整理的在Word中为整个文档插入边框的方法,希望能帮到你!在Word中为整个文档插入边框的具体方法步骤1、打开要添加页面边框的文档;2、点击菜单中的“格式”,执......
WPS Word怎么批量删除分隔符
word教程
2021-09-17 09:09:59
用Word文档操作中,会插入分页符、分栏符等分隔符号,当文档重新编辑后不符合需求了,但这些符号我们看不到,该怎么删除,如果量很大,有什么方法可以批量删除吗?今天我们来学习Word 批量删除分隔符的小技巧。
第一步,我们让分隔符显示出来。打开文档,点击【文件】,点击【选项】,在【视图】设置框,将【格式标记框】里的全选勾上,这样我们就可以看到文档中分隔符出现了:
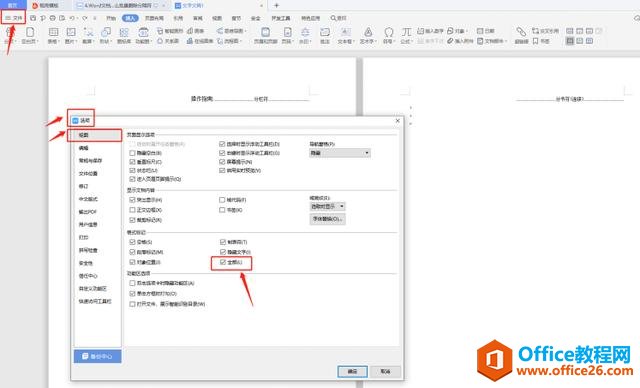
第二步,批量删除。如果我们选中分隔符,按【Delete】键可以一个一个删掉,但是这样效率很低;要进行批量删除,我们按快捷键【CTRL+H】,调出替换设置框,如何选择【查找内容】,我们点击【特殊格式】,选择需要删除的分隔符,例如我们选择删除分栏符:
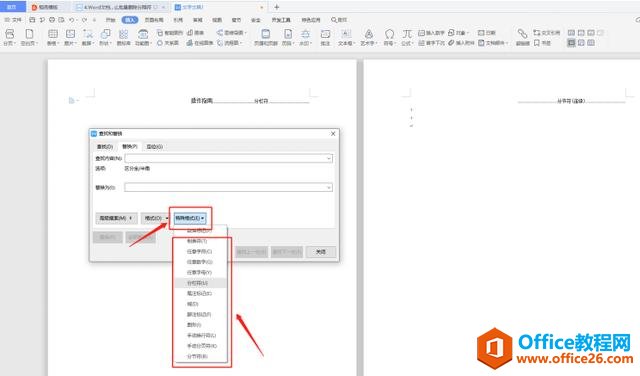
点击后,在【查找内容】框中现实【^n】符号,点击全部替换,即可将所有分栏符批量替换:
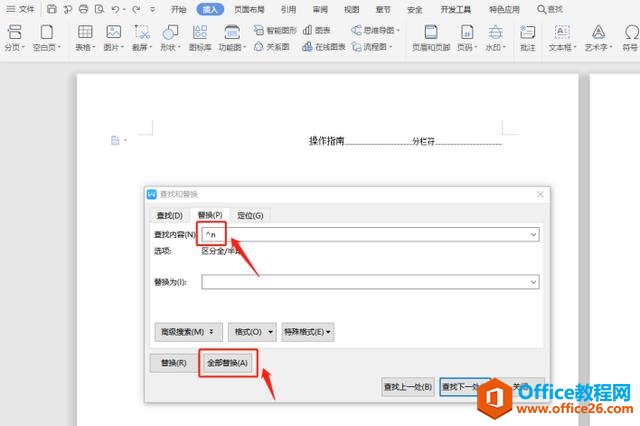
同样的操作,我们选择特殊符号的时候,选择分节符、换行符即可批量删除对应的分隔符。
至此,Word批量删除分隔符就操作完了,这里有个小技巧,在查找内容直接输入快捷方式,分栏符对应的为^n,分页符对应的为^b,换行符对应的为^l,输入后选择全部替换即可。
标签: word批量删除分隔符
上一篇:WPS PPT中表格如何设置默认样式 下一篇:word 公式如何多行对齐
相关文章
