我们在运用word制作文档时,为了美化页面,希望在页面外加一个边框,或图案。那么word如何实现的呢?以下是小编给大家整理的在Word中为整个文档插入边框的方法,希望能帮到你!在Word中为整个文档插入边框的具体方法步骤1、打开要添加页面边框的文档;2、点击菜单中的“格式”,执......
word 题注使用方法使用实例教程及技巧
word中题注主要是给图片,图表,表格,公式等内容添加编号,并且可以基于这个word题注形成一个针对性的图片目录,或者表格目录,常见于毕业论文排版或者标书排版中图片,表格相对较多,需要添加题注,如图1-word是什么,或者图1-1-word是什么。
第一步:先选择图片,然后单击引用选项卡下的——插入题注,如下图所示,这里面有个标签,就可以通过这里进行设定是图片或者表格,如果没有满足需要的可以选择新建标签自己填写即可
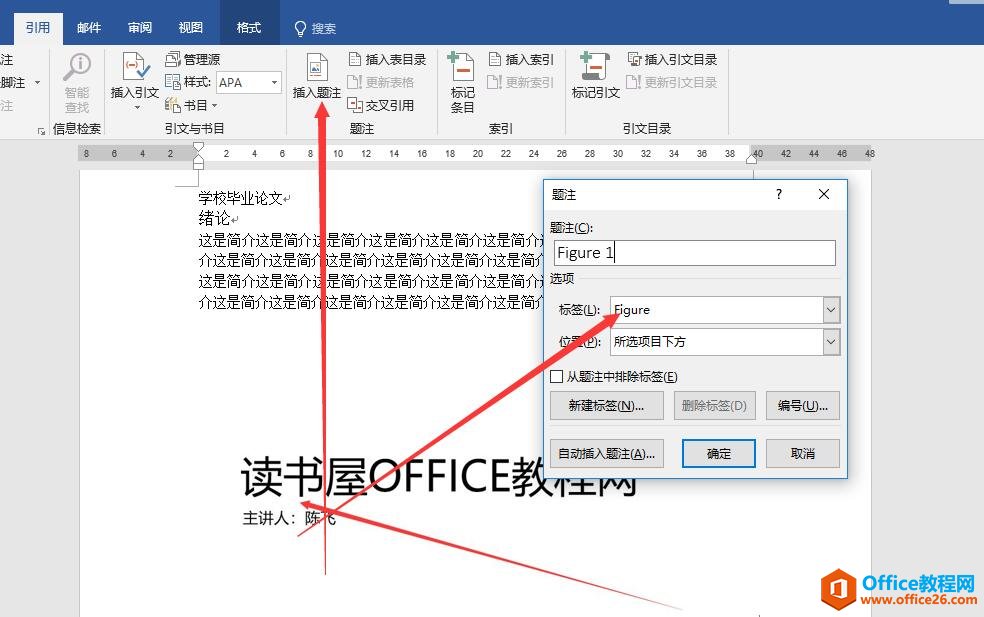
第二步:创建合适的题注标签类型(如本教程用的是图),并且为题注添加放置的位置,如下图所示可以在图片上方或者下方
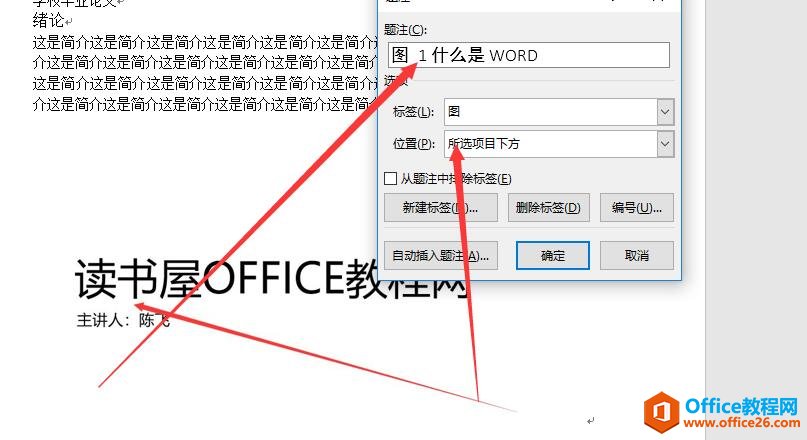
最后就会在图片下方显示图1 什么是word
第三步:继续选择图片添加题注就会得到自动变成图2+标题形式,依次类推,最后直接插入表目录即可,会自动根据题注的图类型生成目录,我们只需要选择一个制表符前导符样式。
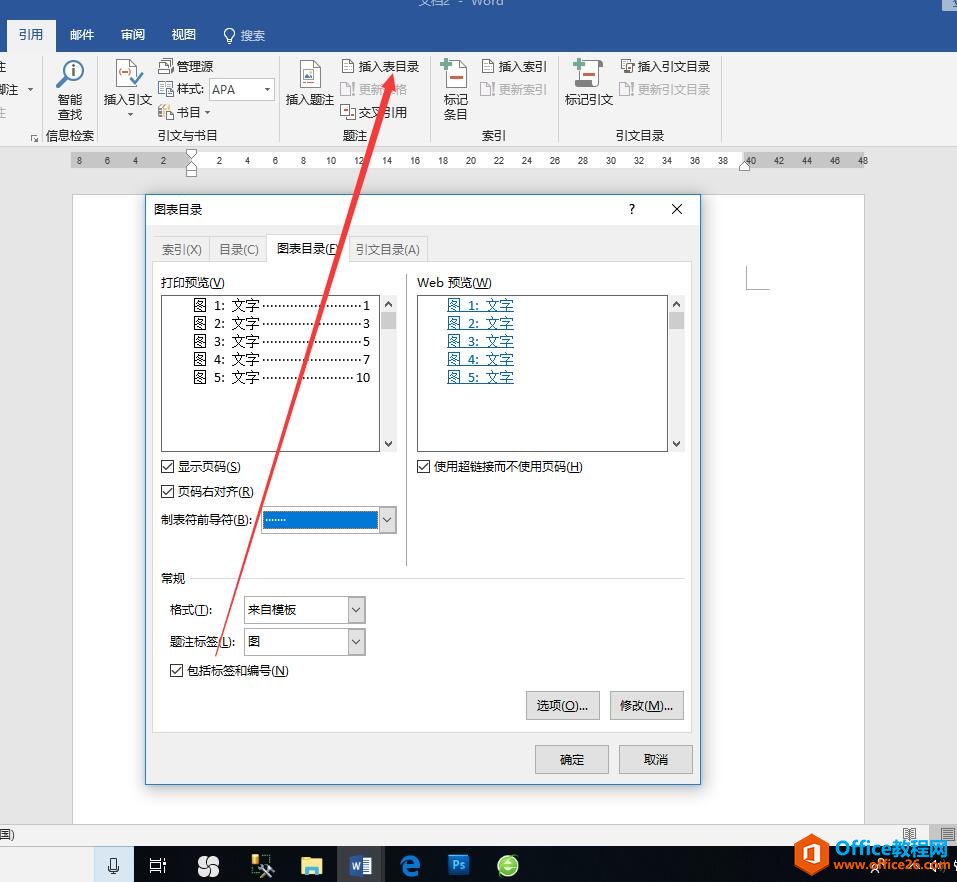
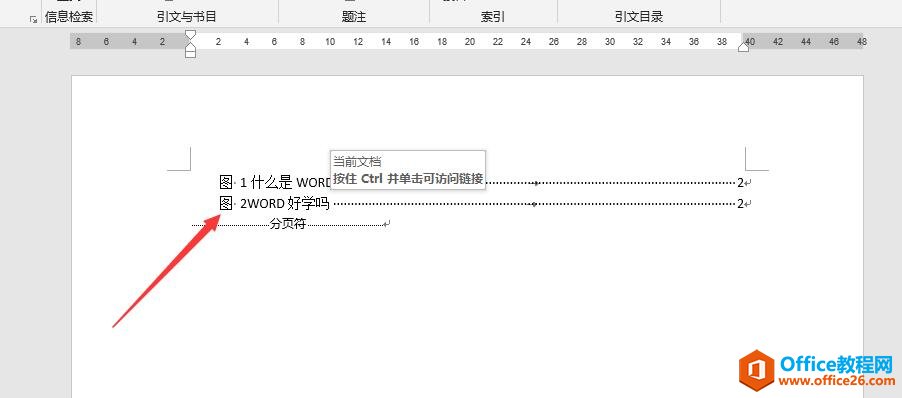
第四步:我们题注图改成图1-1,图2-1形式,该如何实现的呢。其实前边的1与2是章节标题。大家可以看一下这篇文章word多级列表与样式结合完成目录效果,也就是说我们要先给这个所在的标题进行一个章节标题设置
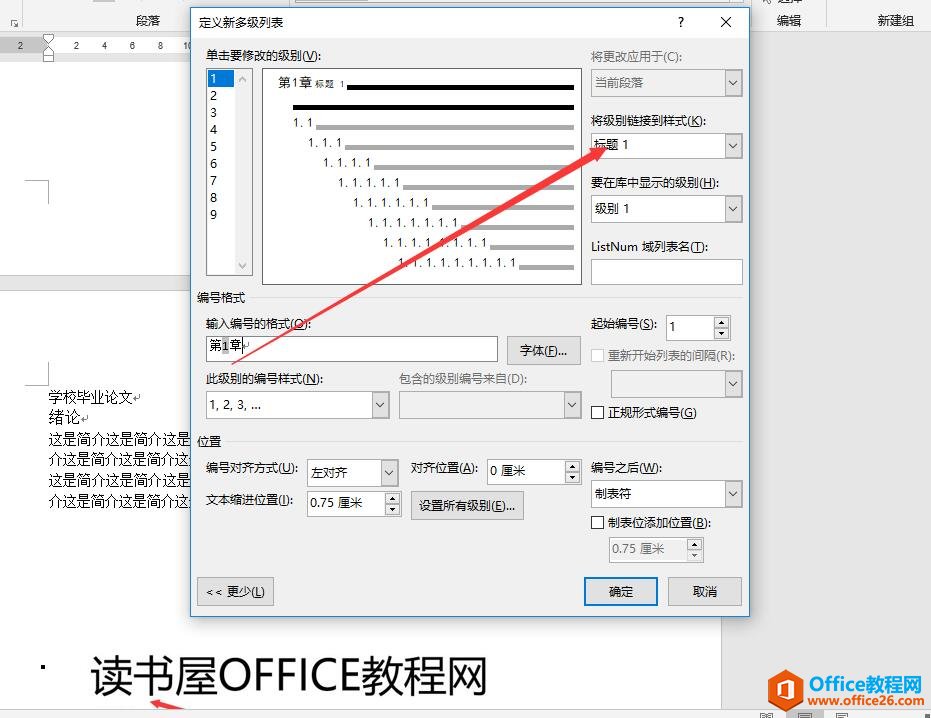
第五步:再打开插入题注设置对话框,然后选择编号,然后勾选包含章节号,这时间以前已经做好的题注也会自动改变成图1-1形式
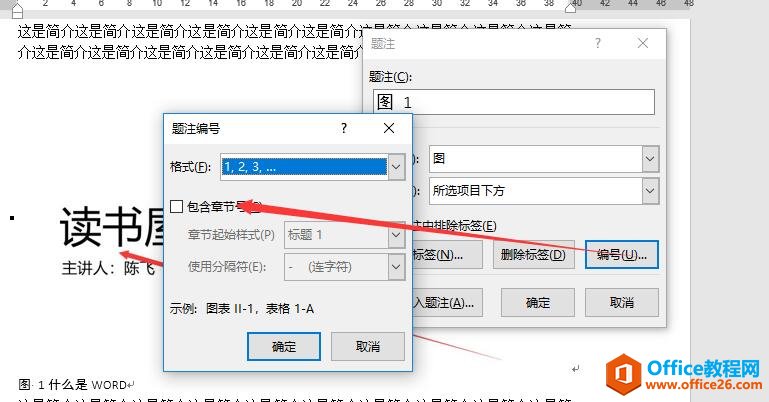
第六步:为变更后的题注进行目录的更改,我们把光标定位到已经创建好的图表目录位置,直接更新表格即可
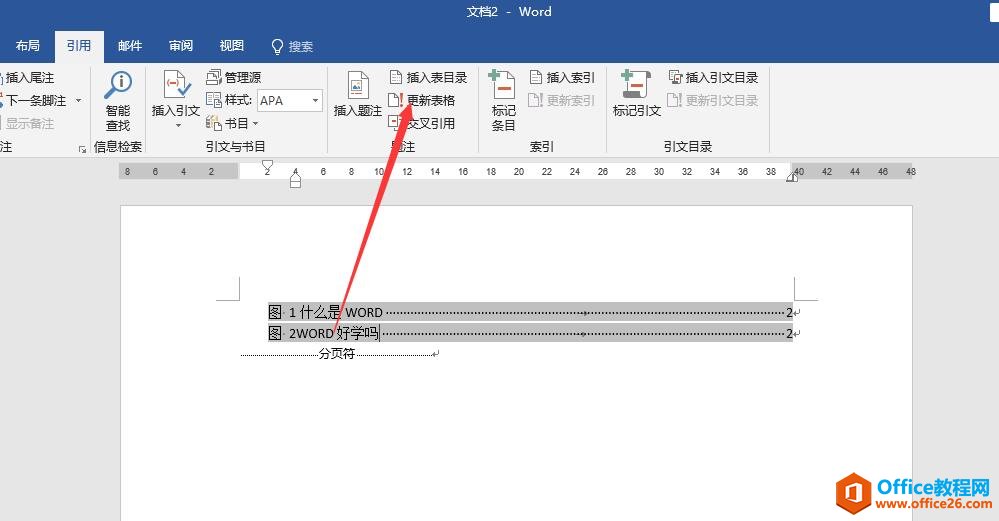
可能会有同学疑问,为啥要用题注呢。直接在图片或者表格下方打字不就行了。假设一种最常见的情况,你论文word排版完成了,发现一张图片需要删除,那么你图片下边的编号就需要全部手工改变,但是使用题注就不会出现这个问题。如果其中一个变化了。会自动变化,包括目录
标签: word题注使用方法
相关文章
