我们在运用word制作文档时,为了美化页面,希望在页面外加一个边框,或图案。那么word如何实现的呢?以下是小编给大家整理的在Word中为整个文档插入边框的方法,希望能帮到你!在Word中为整个文档插入边框的具体方法步骤1、打开要添加页面边框的文档;2、点击菜单中的“格式”,执......
word 制作标书封面 word 图文混排实例教程

今天讲的word图文混排实例之标书封面采用的是图片与图形结合方式,主要涉及的知识点有给形状上填充图片,自定义形状,自定义编辑顶点,文本框使用,文字间隔与对齐等。图文混排一直是word排版的重要知识点,需要同学们重点掌握。
第一步:单击【插入】—【形状】—【直角三角形】,,拖动鼠标绘制,然后再选定形状,通过【绘图工具】—【旋转】—【向右旋转90度】然后改变三角形大小和位置到合适。
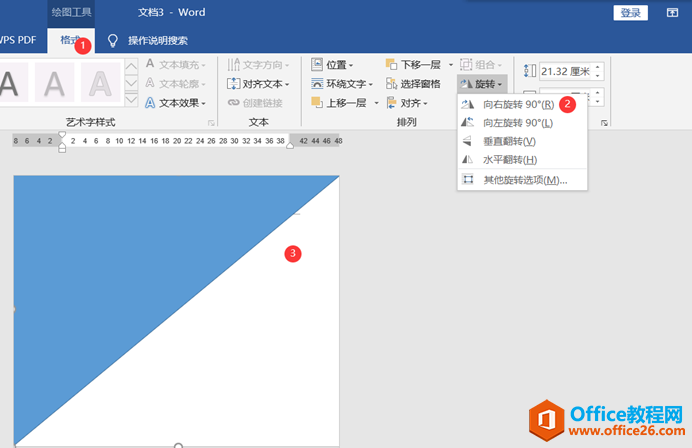
第二步:在word文档程序中,绘制的形状可以在工作区任意位置不受页边距的影响,而插入的图片会受页边距的影响。
插入图片后,然后对图片调整大小,再按CTRL+X剪切,选定三角形形状后,击右键选择“设置形状格式”命令,选择填充选项然后依次单击【图片或纹理填充】—【剪贴板】,再去掉“与形状一起旋转”选项。
第一步绘制的三角形有个旋转90度,放置的图片会一些旋转,所以勾选与形状一起旋转之后图片将不受三角形旋转影响。
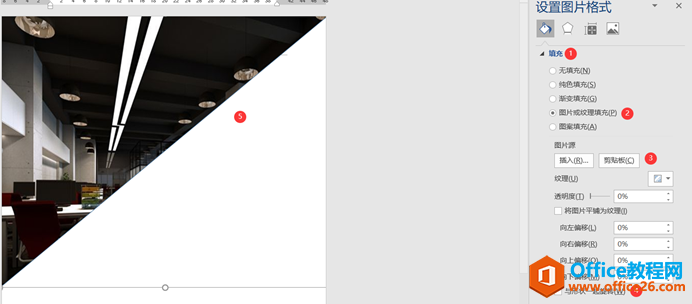
第三步:绘制中间间隔的图形,【插入】—【形状】—【任意多边形形状】,这个形状命令可以让我们自由的通过单击鼠标的形状绘制任意形状,绘制后再改变填充颜色。
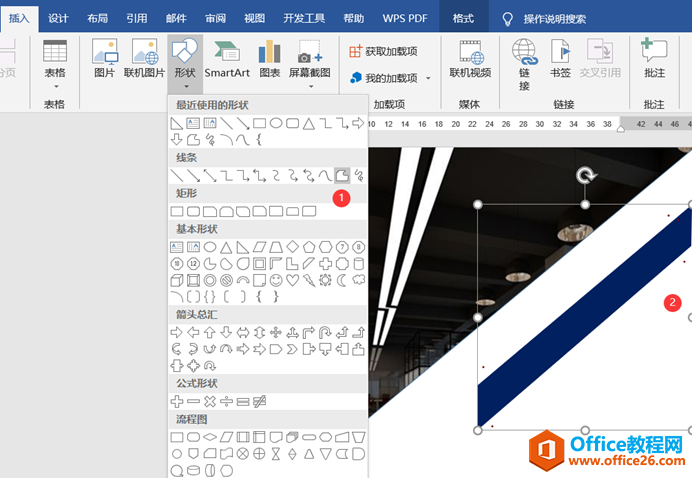
第四步:继续使用word任意多边形形状绘制其余形状,在这里使用任意多边形形状绘制形状不可能一次性绘制好,需要多绘制,多练习,绘制后先填充颜色,然后再通过“其它填充颜色”改变蓝色的深浅。
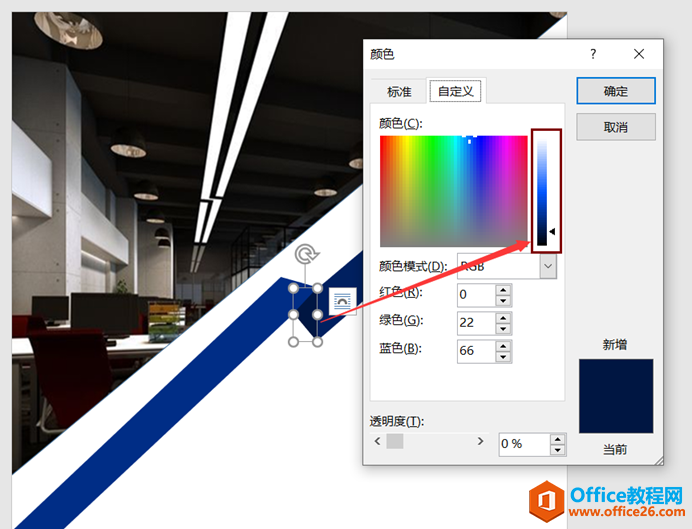
第五步:对绘制的形状,如果发现某个形状上点的不合适,可以通过WORD自带“编辑顶点”功能完成。编辑形状—编辑顶点,形状上会出现黑色提示点,鼠标拖动即可实现二次编辑
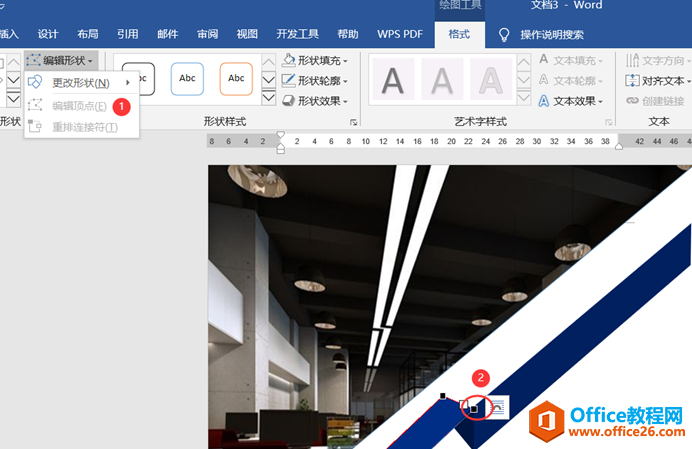
第六步:使用同样的方式绘制下方形状,然后再绘制一个文本框输入内容,这个内容标题需要实现对齐,操作方法:先选定第一行标题四个字“投标单位”通过段落“调整宽度”命令,先看这几个字所占宽度,然后再选定下方标题“投标人”也使用调整宽度命令使其与上方标题一致即可。
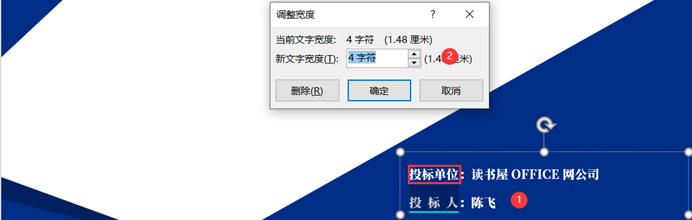
第七步:再word绘制文本框输入标题文字,然后对齐调整字体,字号,居中对齐等一系列内容。最关键的就是下方标题需要调整段落行距与字间距。
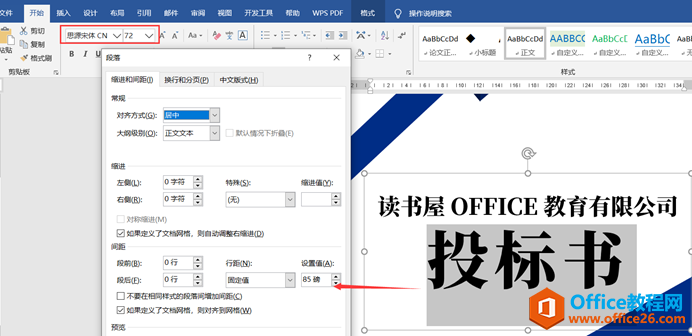
相关文章
