我们在运用word制作文档时,为了美化页面,希望在页面外加一个边框,或图案。那么word如何实现的呢?以下是小编给大家整理的在Word中为整个文档插入边框的方法,希望能帮到你!在Word中为整个文档插入边框的具体方法步骤1、打开要添加页面边框的文档;2、点击菜单中的“格式”,执......
word 最近使用的文档功能,让你查找文档更方便!
word教程
2021-09-22 09:03:09
当我们打开过多个文档后,再想快速打开某个文档时,这个文档很可能已不在“最近使用的文档”列表中了。这是因为在“最近使用的文档”列表中可显示的文件数量有限,当我们访问的文件超过设置数量的文档时,就会自动用新文档更替旧文档。
如果有些文档是我们经常需要使用的,为避免被更替,可以通过如下方法将它们固定在列表中,不管之后打开过多少文档,它都不会被替换。(1)点击【文件】-【打开】-【最近】命令,列表中将显示最近使用的文档,右击需要固定的文档,在展开的快捷菜单中选择”固定至列表“命令。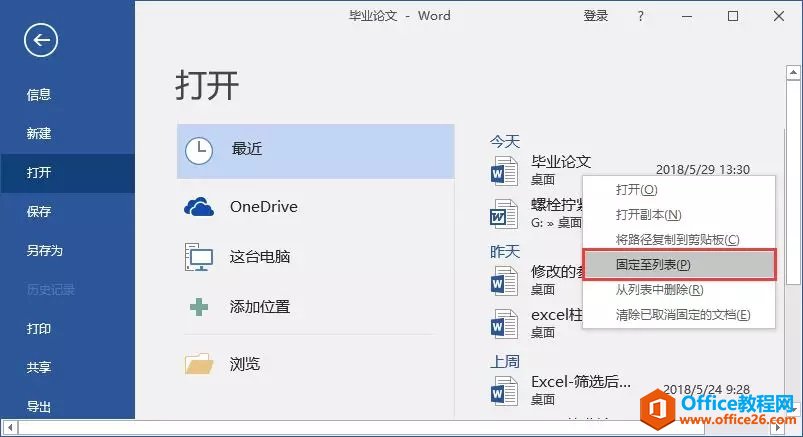 (2)执行此命令后,即可固定该文档了。(固定后文档标题后的符号会发生变化)。
(2)执行此命令后,即可固定该文档了。(固定后文档标题后的符号会发生变化)。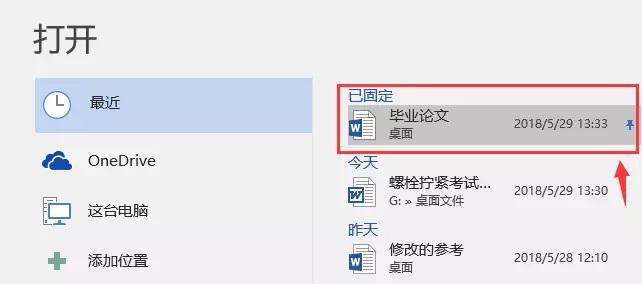 技巧提示:如果需要取消固定在列表中的文档,可以在该文档上右击,选择”从列表中取消固定“。此外,有时出于某些隐私或者保密的考虑,为了不让别人从最近使用的文件列表中看到自己最近使用了哪些文档,因此想要清除“最近使用的文档”列表,该怎么操作呢?(1)单击【文件】-【选项】,打开“Word选项”对话框。(2)选择“高级”选项,在“显示”栏中设置【显示此数目的‘最近使用的文档】数值,如这里设置为“0”,单击“确定”按钮。
技巧提示:如果需要取消固定在列表中的文档,可以在该文档上右击,选择”从列表中取消固定“。此外,有时出于某些隐私或者保密的考虑,为了不让别人从最近使用的文件列表中看到自己最近使用了哪些文档,因此想要清除“最近使用的文档”列表,该怎么操作呢?(1)单击【文件】-【选项】,打开“Word选项”对话框。(2)选择“高级”选项,在“显示”栏中设置【显示此数目的‘最近使用的文档】数值,如这里设置为“0”,单击“确定”按钮。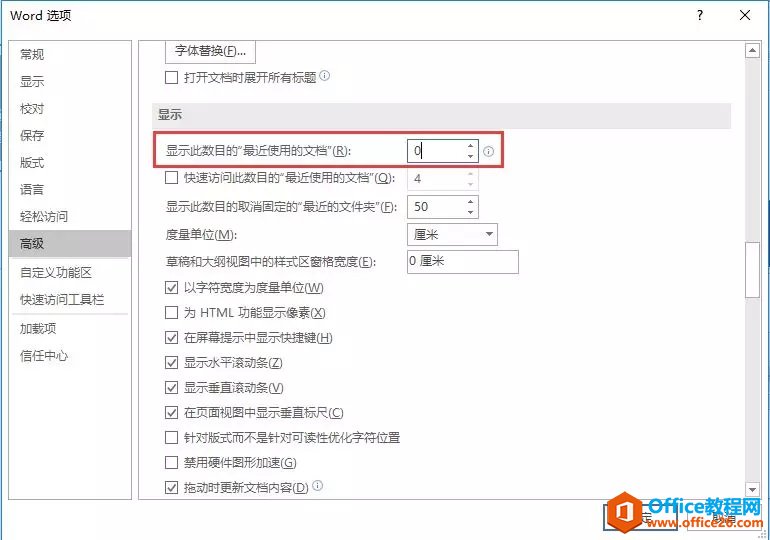 (3)即可隐藏列表中最近使用的所有文档。
(3)即可隐藏列表中最近使用的所有文档。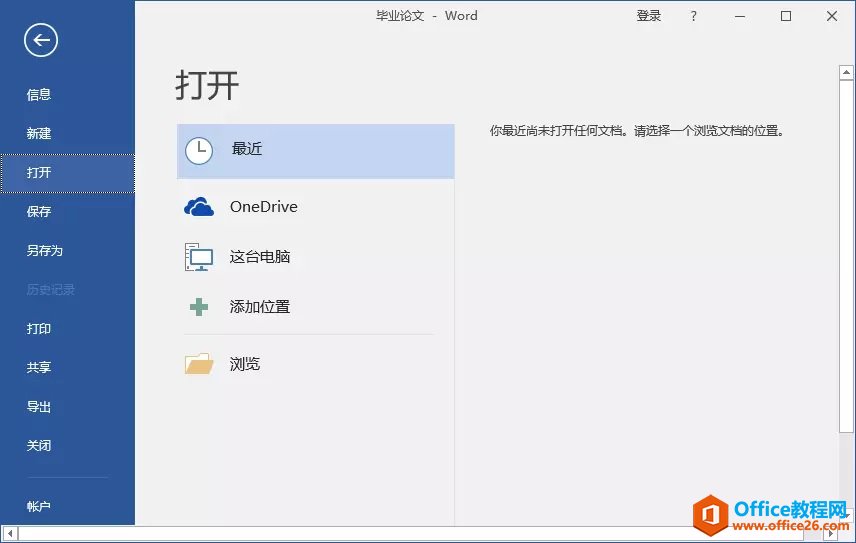 提示:【显示此数目的‘最近使用的文档】的数值,童鞋们可根据需要进行具体数值的设定。
提示:【显示此数目的‘最近使用的文档】的数值,童鞋们可根据需要进行具体数值的设定。 标签: word最近使用的文档功能
相关文章
