我们在运用word制作文档时,为了美化页面,希望在页面外加一个边框,或图案。那么word如何实现的呢?以下是小编给大家整理的在Word中为整个文档插入边框的方法,希望能帮到你!在Word中为整个文档插入边框的具体方法步骤1、打开要添加页面边框的文档;2、点击菜单中的“格式”,执......
word 利用表格快速整齐的排版公式和图片,轻松解决排版烦恼
word教程
2021-09-22 09:02:31
当我们利用Word编排一些长文档或毕业论文时,必然会涉及到排版问题。排版一直是让很多人头疼的问题,一篇排版完美的文档能够让人眼前一亮。
许多时候,当稍微修改了下字体,插图就不知道跑哪去了,文字排好了,图片与公式显示又乱了,这时候简直是要命 ,烦心又费时,怎么办?
今天这里教大家一招,利用表格快速整齐的排版公式和图片,轻松解决排版烦恼。1、整齐排版公式如果想要文档中的公式居中,其编号居右显示,如图所示。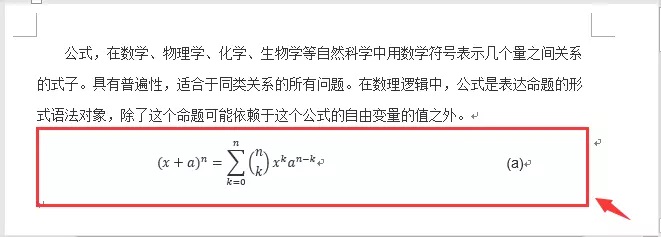 你会怎么操作?可能大多数人会选择敲空格实现吧!其实,我们可以用更简单快捷的方法:无形表格。只需在表格中插入公式和编号,然后调整表格中公式及编号的对齐方式,设置表格边框为“无”,即可实现效果。
你会怎么操作?可能大多数人会选择敲空格实现吧!其实,我们可以用更简单快捷的方法:无形表格。只需在表格中插入公式和编号,然后调整表格中公式及编号的对齐方式,设置表格边框为“无”,即可实现效果。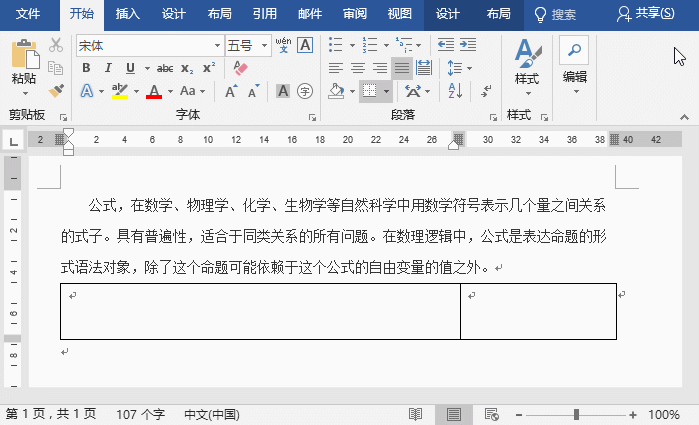
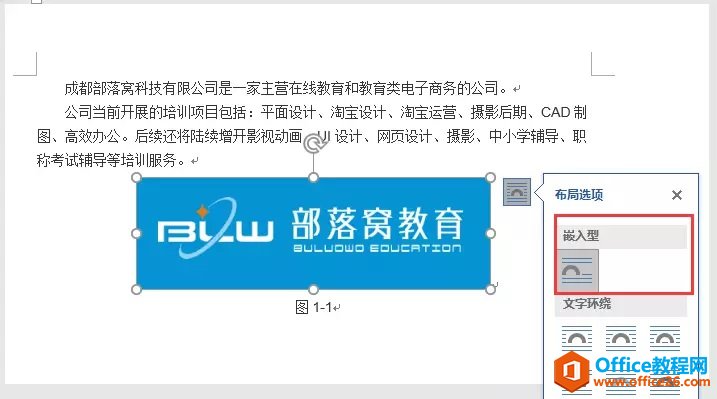
如果有多张图片需要排版,这里同样建议大家使用表格排版法。
(1)首先插入表格,点击【布局】-【表】-【属性】按钮。打开”表格属性“对话框,单击”选项“按钮,取消勾选”自动重调尺寸以适应内容“选项,单击”确定“按钮。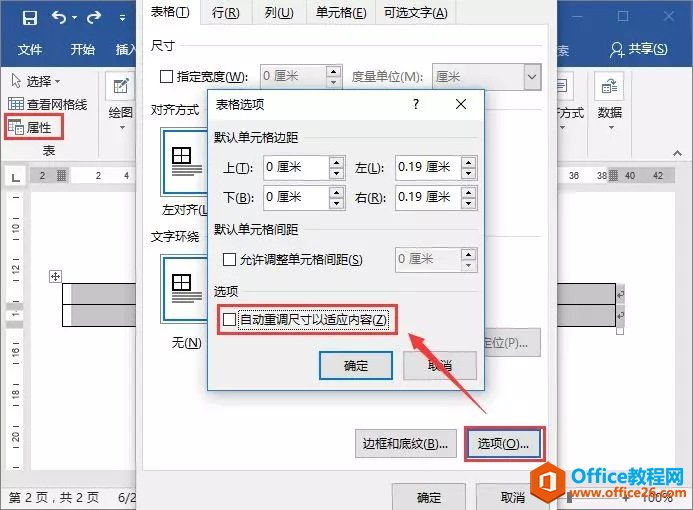 (2)依次插入图片装进固定框架的表格。(3)最后去掉边框线即可。
(2)依次插入图片装进固定框架的表格。(3)最后去掉边框线即可。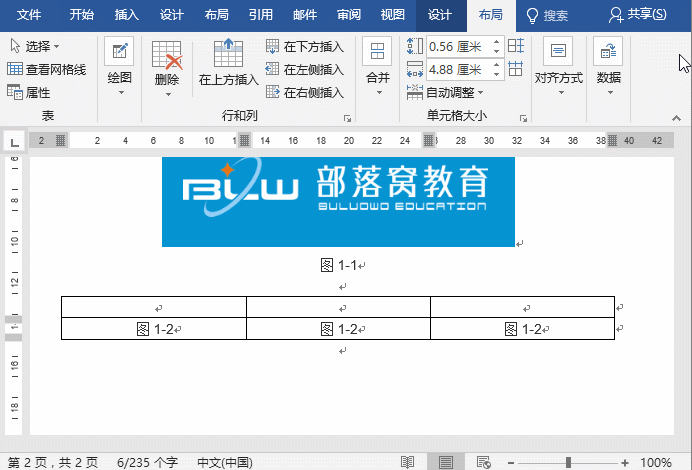 好了,非常简单的小技巧,很实用哦!小伙伴们快快操练起来吧!坚持学完就一定有收获~
好了,非常简单的小技巧,很实用哦!小伙伴们快快操练起来吧!坚持学完就一定有收获~
上一篇:怎样在word表格中快速输入序号? 下一篇:word中怎样设置页面边框?
相关文章
