我们在运用word制作文档时,为了美化页面,希望在页面外加一个边框,或图案。那么word如何实现的呢?以下是小编给大家整理的在Word中为整个文档插入边框的方法,希望能帮到你!在Word中为整个文档插入边框的具体方法步骤1、打开要添加页面边框的文档;2、点击菜单中的“格式”,执......
word 如何建立自动编号的三级标题
word教程
2021-09-23 10:11:39
打开Word文档,录入文字。

为各级标题应用标题样式。“第一章”或“1”对应“一级标题”,“第一节”或“1.1”对应“二级标题”,“一、”或“1.1.1”对应“三级标题”,“(一)”或“1.1.1.1”对应“四级标题”等。
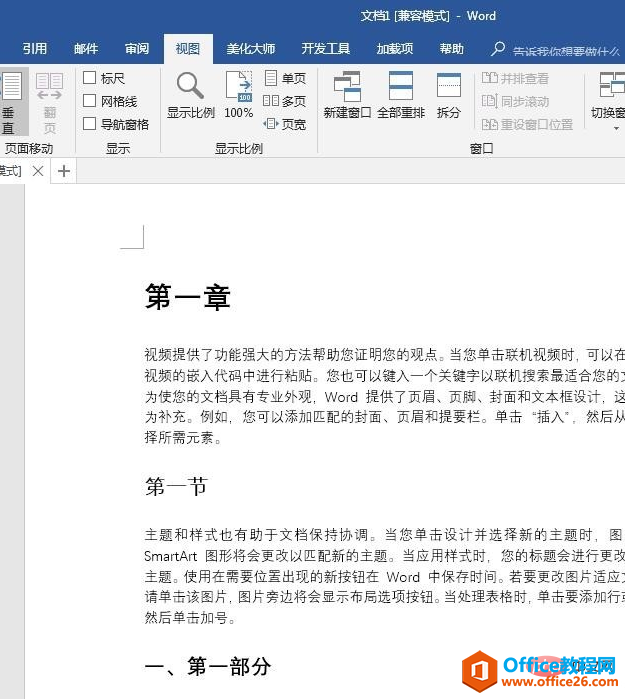
打开“导航窗格”,可以看到文档中存在的标题。
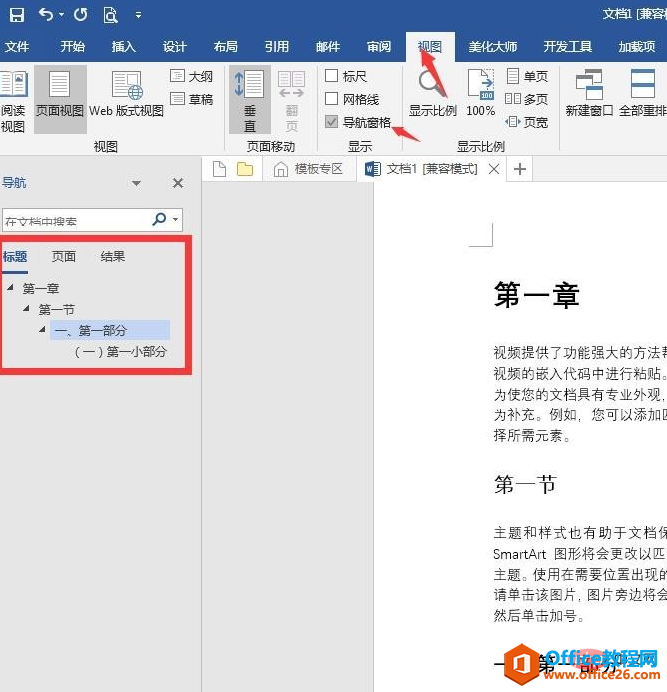
如果默认的样式框中没有“三级标题”或“四级标题”的样式,就需要执行下图中的操作调出标题样式。

重点步骤:为标题样式设置自动编号。点击某一个标题样式,在“段落”中点击“多级列表”,点击“定义新的多级列表”。
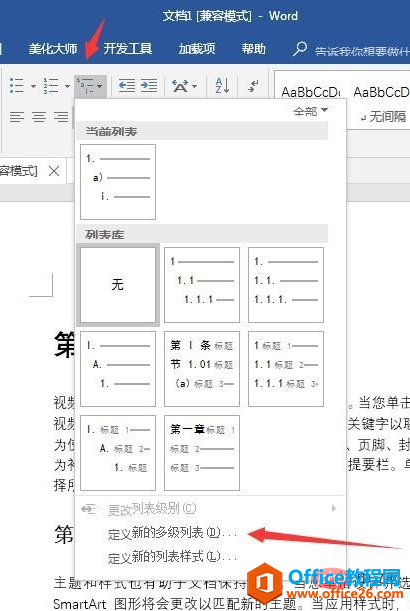
在弹出的设置窗口中点击“更多”,打开全部选项。
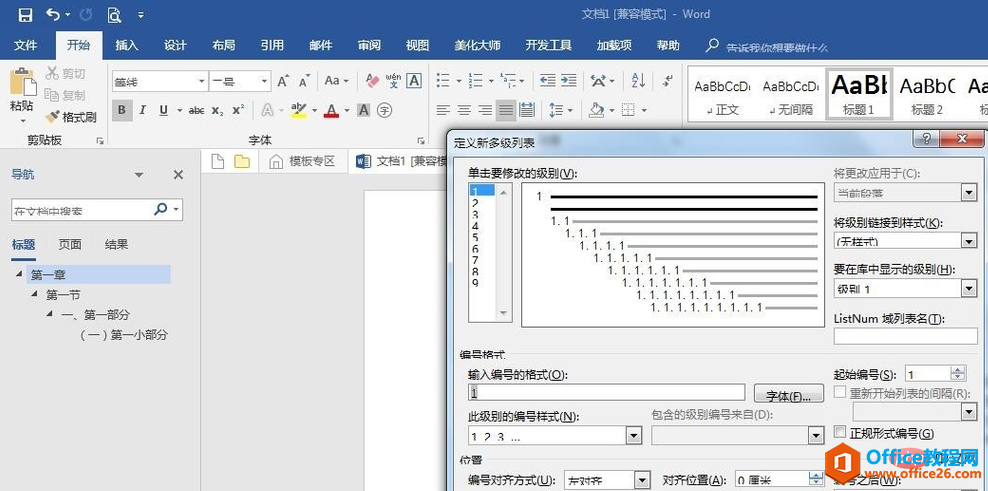
单击左上角的“1”,就表示设置一级标题,点击“将级别链接到样式”,选择“标题1”。在“输入编号的格式”中按照一级标题的文字内容输入文字(注意:不要改变灰色的数字)。在“此级别的编号样式”中选择“一二三”。

同理,对其他级别的标题也设置好多级列表。

这样设置后,当需要插入或变更新的标题时,后方的标题就会自动进行编号修改,以保持前后一致。
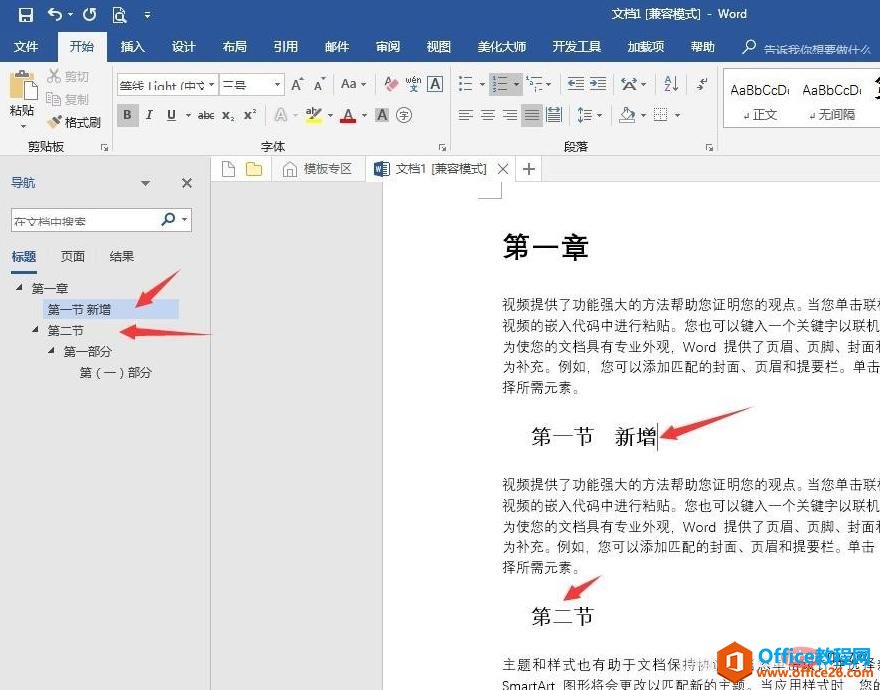
标签: word建立自动编号的三级标题
上一篇:word 文档添加背景色的方法汇总大全 下一篇:word 打印预览快捷键是什么
相关文章
