我们在运用word制作文档时,为了美化页面,希望在页面外加一个边框,或图案。那么word如何实现的呢?以下是小编给大家整理的在Word中为整个文档插入边框的方法,希望能帮到你!在Word中为整个文档插入边框的具体方法步骤1、打开要添加页面边框的文档;2、点击菜单中的“格式”,执......
如何利用word批量制作100份入职通知书 采用邮件合并的方法
word教程
2021-09-24 09:25:31
在Word中有一个非常实用的功能——邮件合并就可以轻松搞定批量生成的问题,下面跟office小白实战基地的小编一起来看看具体的操作。
准备的素材:
一份Word文档和表格
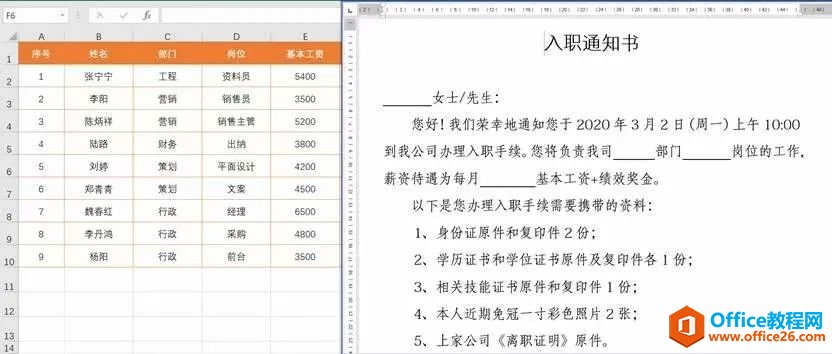
操作步骤:
首先打开Word文档,点击邮件——开始邮件合并——普通Word文档,然后点击选择收件人——使用现有列表,选择相应的表格确定即可。
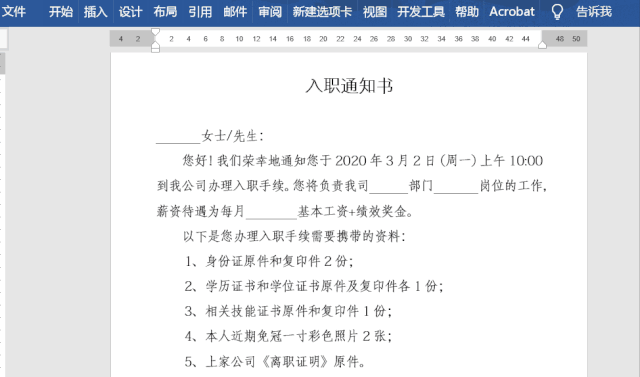
设置好后,点击插入合并域,随后根据需要设置好姓名、部门、岗位以及基本工资,然后点击完成并合并——编辑单个文档——全部即可批量生成入职通知书。
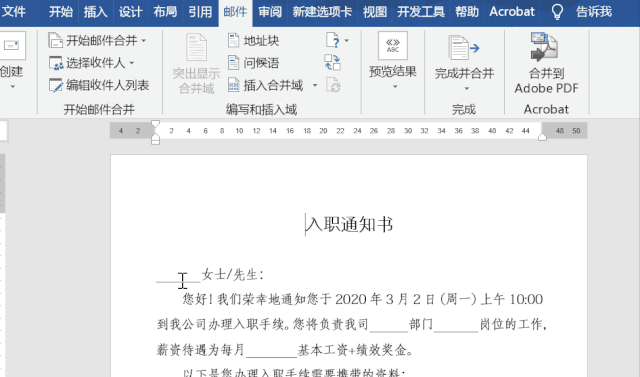
如果想直接发送到邮箱,这里需要借用OUTLOOK邮箱,然后在完成并合并中选择发送电子邮件。
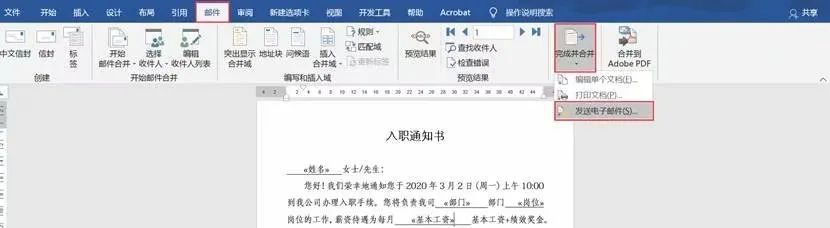
这里与大家分享2个在邮件合并中常遇到问题:
1、日期格式不会转换
有时我们会遇到这种情况,在文档中显示的日期格式为“XXXX/X/X”,那如何更改为“XXXX年XX月XX日”呢?
这里在插入合并域之后,先选中区域按Shift+F9切换域代码,并在后面输入“\@YYYY年MM月DD日”,最后再按Shift+F9切换即可。
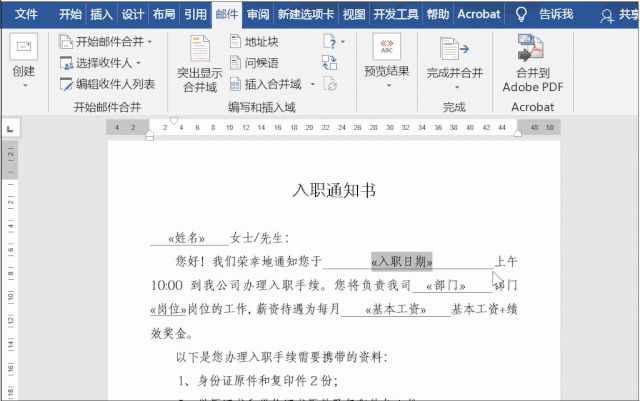
2、称谓不会添加
在发送通知时,时常会在姓名后面添加女士或先生之后,这时该如何添加呢?
首先需要保证表格中有性别判断,之后在插入姓名域后,点击规则,选择“如果……那么……否则”语句,然后在打开界面中对性别进行判断。
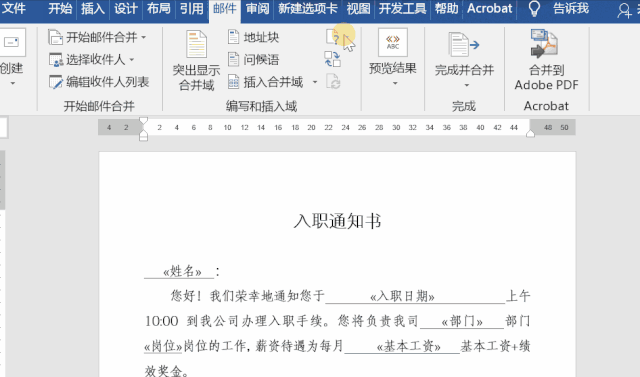
标签: word邮件合并功能
相关文章
