我们在运用word制作文档时,为了美化页面,希望在页面外加一个边框,或图案。那么word如何实现的呢?以下是小编给大家整理的在Word中为整个文档插入边框的方法,希望能帮到你!在Word中为整个文档插入边框的具体方法步骤1、打开要添加页面边框的文档;2、点击菜单中的“格式”,执......
如何解决 word 编号与文本间距太宽难题
word教程
2021-09-24 09:23:33
使用自动编号编排文档后,相信有许多小伙伴对Word中编号与正文之间过大的间隔距离恼火不已,不要上火,今天我将为大家一一分解。为什么间隔距离这么大?这是因为:使用编号时,系统默认会在编号和正文之间插入一个灰色小箭头(即制表符)将两者隔开,如图所示。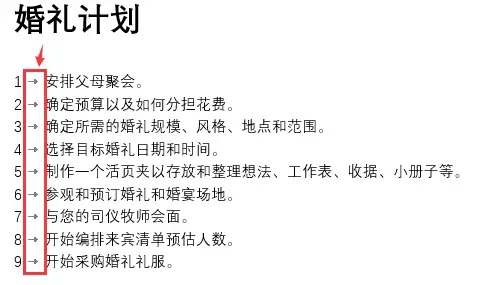 明白了原因,怎么解决才是大家关心的问题。话不多说,且往下看:绝招一:首先选定要改变间距的编号列表,打开标尺,按住【Alt】键向左拖动标尺上的制表位,即可缩小编号和正文间的距离;反之,向右拖则增大间距。
明白了原因,怎么解决才是大家关心的问题。话不多说,且往下看:绝招一:首先选定要改变间距的编号列表,打开标尺,按住【Alt】键向左拖动标尺上的制表位,即可缩小编号和正文间的距离;反之,向右拖则增大间距。 绝招二:将光标放在要调整的编号与文本间,单击鼠标右键,选择“调整列表缩进”命令。
绝招二:将光标放在要调整的编号与文本间,单击鼠标右键,选择“调整列表缩进”命令。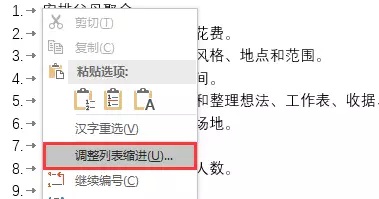 打开“调整列表缩进量”对话框,在“制作符”列表框中选择“空格”或“不特别标注”任一选项,单击“确定”按钮,即可缩小编号和正文间的距离。
打开“调整列表缩进量”对话框,在“制作符”列表框中选择“空格”或“不特别标注”任一选项,单击“确定”按钮,即可缩小编号和正文间的距离。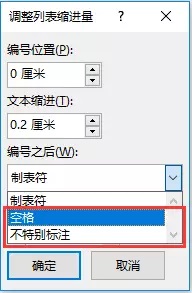 注:选择“空格”,表示将制作符替换为空格,编号后就会与文本之间添加一个空格的距离;选择“不特别标注”,表示删除制表符,编号与文本之间即没有间隔距离。效果如图:
注:选择“空格”,表示将制作符替换为空格,编号后就会与文本之间添加一个空格的距离;选择“不特别标注”,表示删除制表符,编号与文本之间即没有间隔距离。效果如图: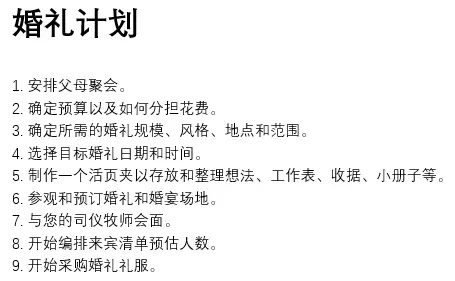
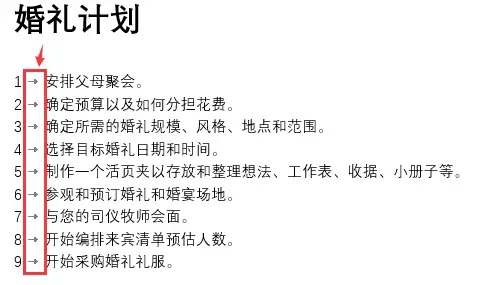 明白了原因,怎么解决才是大家关心的问题。话不多说,且往下看:绝招一:首先选定要改变间距的编号列表,打开标尺,按住【Alt】键向左拖动标尺上的制表位,即可缩小编号和正文间的距离;反之,向右拖则增大间距。
明白了原因,怎么解决才是大家关心的问题。话不多说,且往下看:绝招一:首先选定要改变间距的编号列表,打开标尺,按住【Alt】键向左拖动标尺上的制表位,即可缩小编号和正文间的距离;反之,向右拖则增大间距。 绝招二:将光标放在要调整的编号与文本间,单击鼠标右键,选择“调整列表缩进”命令。
绝招二:将光标放在要调整的编号与文本间,单击鼠标右键,选择“调整列表缩进”命令。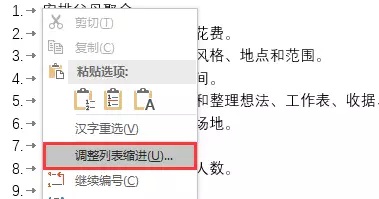 打开“调整列表缩进量”对话框,在“制作符”列表框中选择“空格”或“不特别标注”任一选项,单击“确定”按钮,即可缩小编号和正文间的距离。
打开“调整列表缩进量”对话框,在“制作符”列表框中选择“空格”或“不特别标注”任一选项,单击“确定”按钮,即可缩小编号和正文间的距离。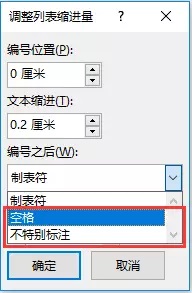 注:选择“空格”,表示将制作符替换为空格,编号后就会与文本之间添加一个空格的距离;选择“不特别标注”,表示删除制表符,编号与文本之间即没有间隔距离。效果如图:
注:选择“空格”,表示将制作符替换为空格,编号后就会与文本之间添加一个空格的距离;选择“不特别标注”,表示删除制表符,编号与文本之间即没有间隔距离。效果如图: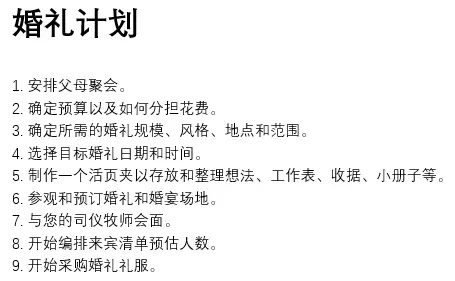
标签: word编号与文本间距太宽
相关文章
