我们在运用word制作文档时,为了美化页面,希望在页面外加一个边框,或图案。那么word如何实现的呢?以下是小编给大家整理的在Word中为整个文档插入边框的方法,希望能帮到你!在Word中为整个文档插入边框的具体方法步骤1、打开要添加页面边框的文档;2、点击菜单中的“格式”,执......
让你办公效率飞起来的word操作技巧,以office 2016为例
快速插入时间/日期
Word文档多数情况下都是作为文字记录,如果是一次会议记录或者是一次时间排期的话我们可以将日期和时间输入上去方便以后查看。只要记住两个快捷键我们就可以快速输入辣。
快捷键:
输入日期:【Alt+Shift+D】,输入时间:【Alt+Shift+T】
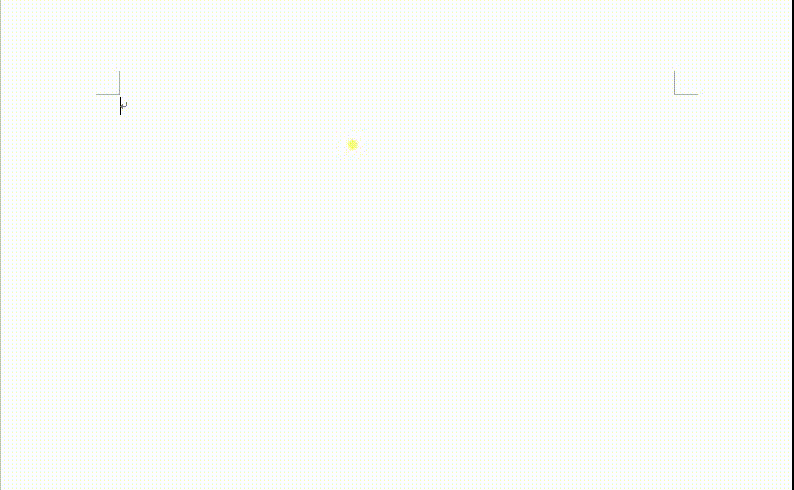
快速选中单行/双行
我们在编辑文档的时候可能会单独选中一行文字或者是多行文字,一般情况下多数人会按住鼠标左键进行一个拖拽的操作,其实我们只需要点击鼠标左键就可以实现选中单行/双行。
操作方法:
我们将鼠标移至要选中行的前方,然后点击一次鼠标,如果想要选中两行就点击两次鼠标。当然点击三次不会选中三行,而是选中全部文档,所以这个操作对于选中单行/双行来说比较适合。
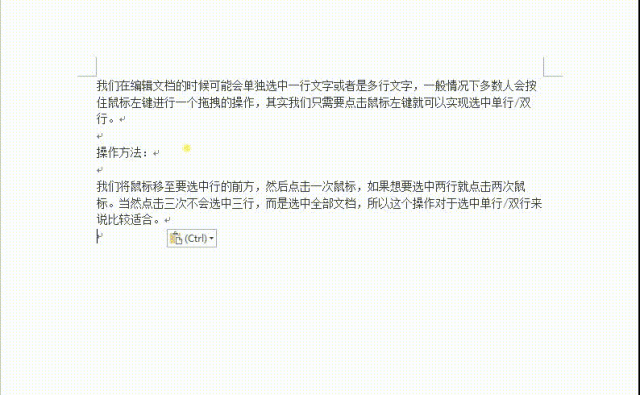
取消自动编号
使用Word的时候有个令人又爱又恨的功能,就是我们在使用编号的时候按下【Enter】键它会自动按着编号顺序输入编号,如果我们不需要的话就要在手动删除,而对于一些懒人来说删除键有些“太远”了。
操作方法:
如果我们不需要自动编号,无需将手指再移动到删除键的位置,只要再按一次【Enter】键就可以取消自动编号辣~
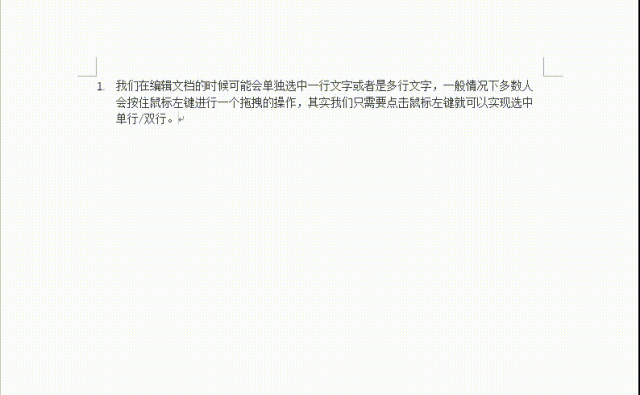
更改文字大小
更改文字大小在Word当中那实在是基础到不能再基础的操作了,正常情况下我们会将鼠标移动到上方调整“字号”的位置来改变文字大小,除了这个方法我们有一个更加简单的快捷键。
快捷键:
增大所选文字:【Ctrl+]】,减小所选文字:【Ctrl+[】
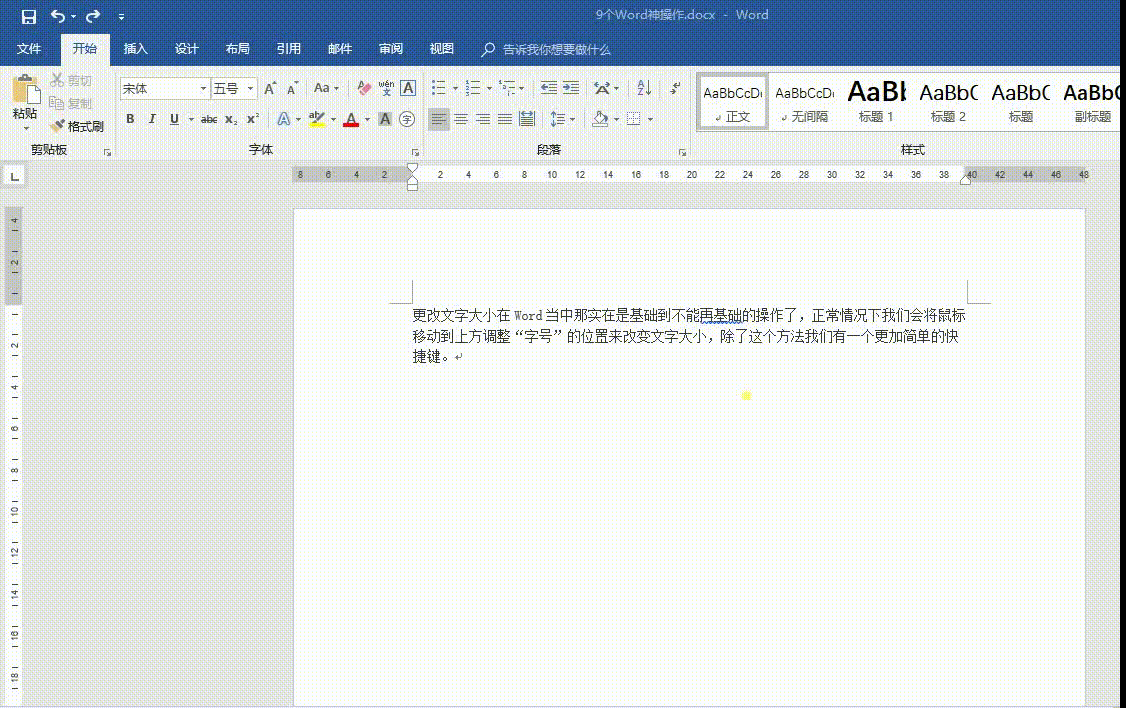
快速添加页码
为Word文档添加页眉/页脚/页码也不是什么难事,但是如果我们已经添加了页眉/页脚之后发现还需要添加一个页码,怎么样操作才是最快捷的呢?
操作方法:
双击已经添加的页眉/页脚,就会快速跳转到“设计”界面,我们就可以进行添加页码的操作啦。
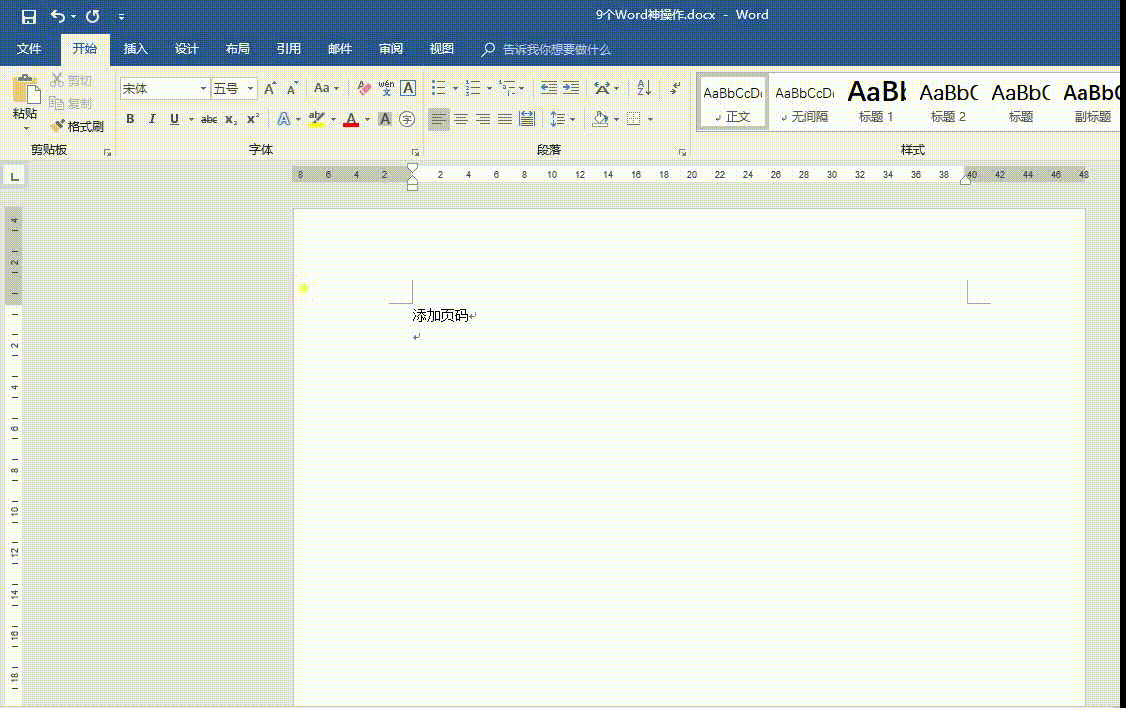
删除页眉横线
我们在添加页眉的时候会同时出现一条横线,这根横线有的时候看上去不是那么好看,点击删除键也不好使,我们要如何删除呢?
操作方法:
双击页眉/页脚,选中那根横线后,点击上方的【开始】-【清除所有格式】,你会发现横线不见了。
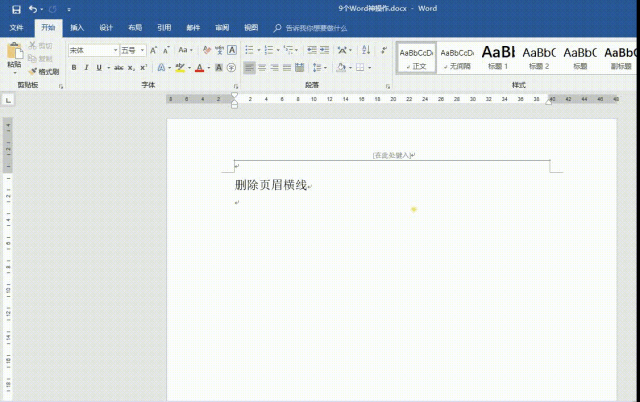
快速制作联合公文头
Word当中我们会遇到制作联合公文头的情况,这可难倒了不少胖友,弄来弄去要么是不好看,要么就是不够正式,那如何快速制作一个正式且工整的联合公文头呢?
操作方法:
首先我们选中需要做联合公文头的文字,一般情况下只能是6个字符(不过没关系,S姐有办法应对,继续往下看),选好后我们点击上方【中文版式】-【合并字符】,然后就搞定啦。如果你点击后发现出现的是域值,没有关系我们按下【Shift+F9】就正常了。
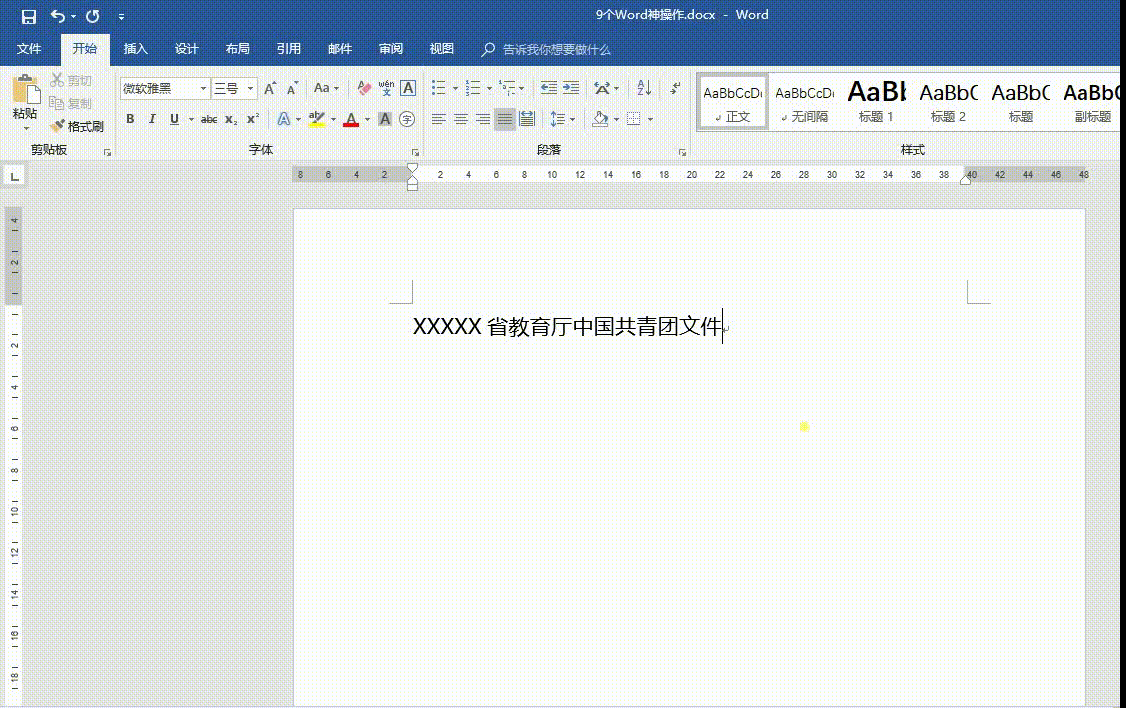
如果是文字没有对齐或者是字符超出了六个字,我们可以按【Shift+F9】进行调整(如果已经显示的就是域值就无需按Shift+F9了),调整之后我们再次按下【Shift+F9】就OK了。
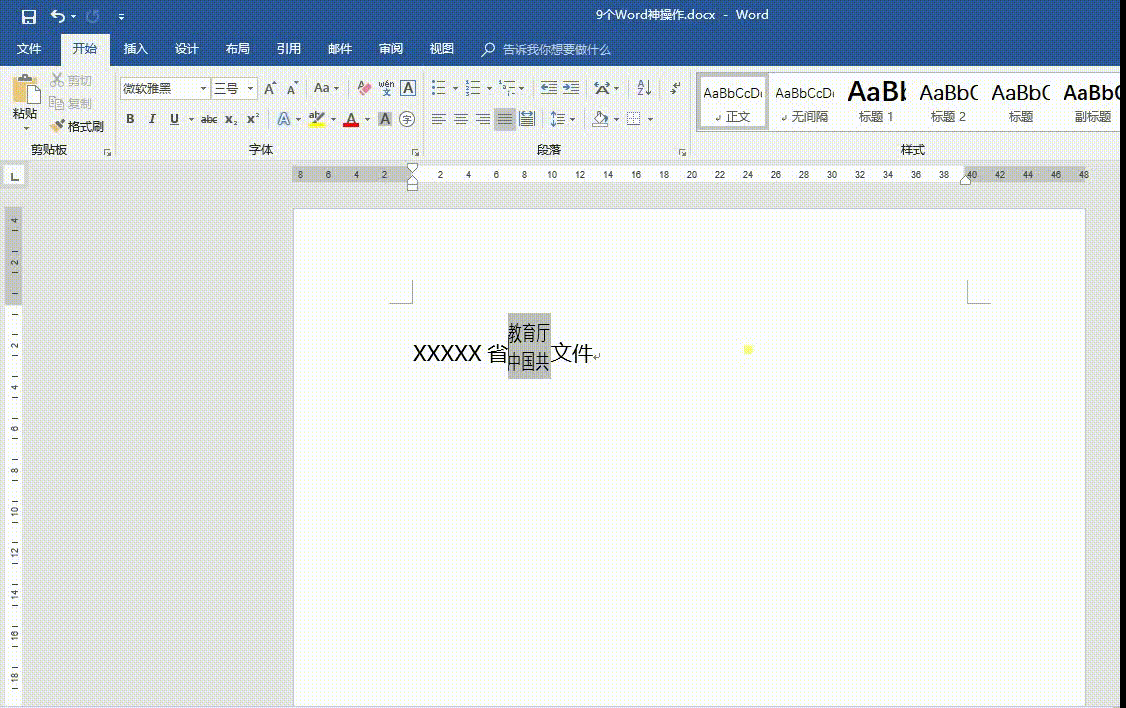
文字显示错误
由于行距的限制我们会发现有的时候字体过大就出现了文字显示不全的错误,这个时候如果我们不想调整文字大小的话只需要调整一下行距就可以了。
操作方法:
选中需要调整的文字,点击鼠标【右键】-【段落】,将行距的固定值调整成其他的即可。
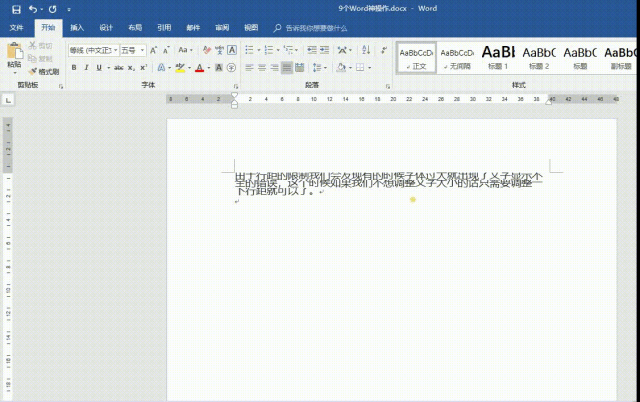
恢复未保存的文件
使用Word最怕的就是辛苦弄得好的文件还没有来的及保存电脑就重启或者是黑屏了,那这种情况下我们要怎么恢复呢?其实有两种方法可以恢复。
操作方法1:
点击【文件】-【管理文档】-【恢复未保存的文件】,如果里面没有任何的文档可以恢复也别着急,我们看第二种方法。

操作方法2:
点击【文件】-【选项】-【保存】,复制“自动恢复文件位置”中的地址,然后回到第一步的管理文档中,粘贴该地址,然后选择需要恢复的文档即可。
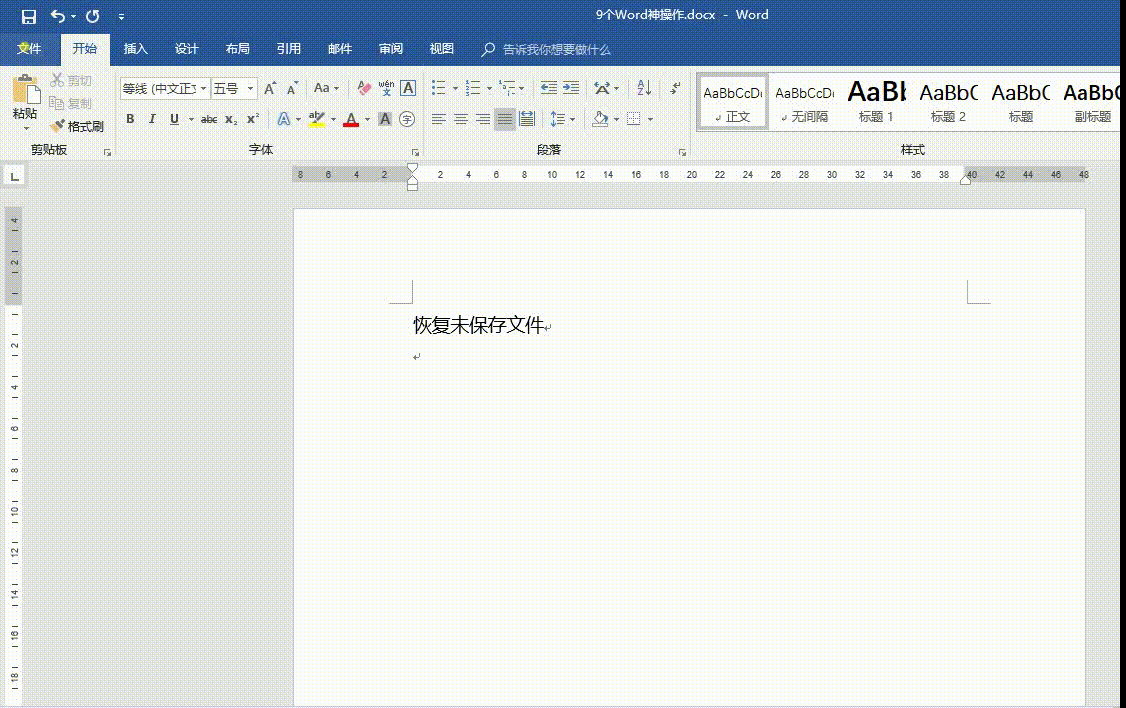
以上就是今天的全部内容辣~一次看到这么多的操作是不是已经蠢蠢欲动了呢?那还犹豫什么?赶紧的动起手来实操吧!如果大家还有什么想要学的内容赶紧给我留言~我们下期再见咯!
标签: word操作技巧
相关文章
