我们在运用word制作文档时,为了美化页面,希望在页面外加一个边框,或图案。那么word如何实现的呢?以下是小编给大家整理的在Word中为整个文档插入边框的方法,希望能帮到你!在Word中为整个文档插入边框的具体方法步骤1、打开要添加页面边框的文档;2、点击菜单中的“格式”,执......
如何利用word邮件合并功能批量制作工作证、荣誉证书等证书
word教程
2021-09-25 08:59:38
在单位、学校等往往会遇到制作工作证、准考证、荣誉证书的需要。这种都要批量制作才不会费时费力。当然现在有很多软件都可以批量制作证件。不过我现在想说的是,其实我们可以就地取材,我们常用的办公软件Word里面包含的功能,即:邮件合并功能,就可以让我们方便快速地实现批量制作上千个证件或荣誉证书。
现在举个例子来说明如何批量生成工作证。
步骤一、先准备好工作证模板,可以网上下载模版,也可以自己制作模版。这里我是自己简单做了个模版。具体制作 步骤,在前面的文章我已经有介绍过,大家可以查看之前的文章【教你如何利用word巧妙制作工作证】这个链接参考一下步骤。
工作证模版如下:
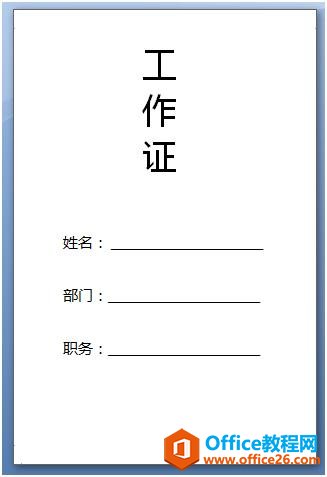
步骤二、准备好要制作工作证的人员信息,存在Excel中,方便后期调用。
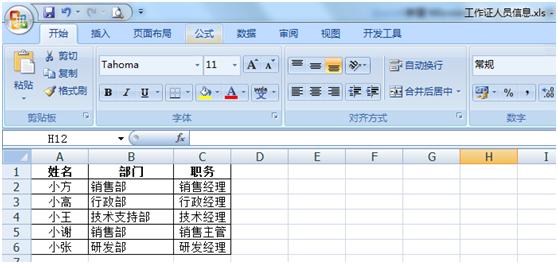
步骤三、邮件合并过程
1、选择菜单的【邮件】选项卡—【选择收件人】—【使用现有列表】;
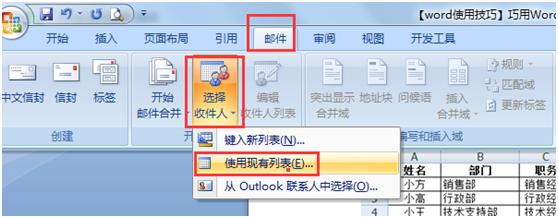
2、添加之前准备好的人员信息工作表;
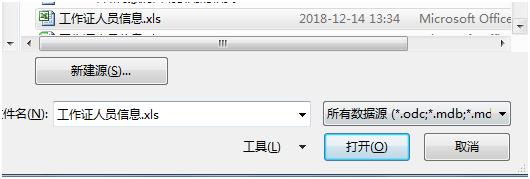
3、插入合并域;
光标放在要插入姓名的地方,然后点击菜单的【邮件】选项卡—【插入合并域】,选择姓名;
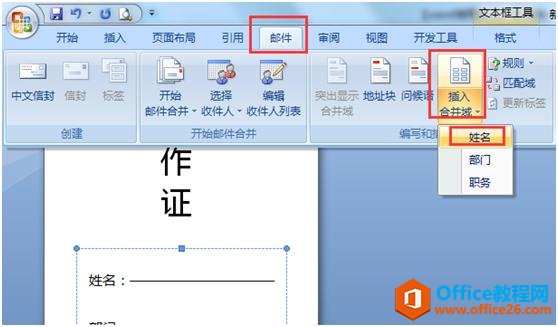
用同样的方法,再分别插入部门和职务,就可以看到效果如下:
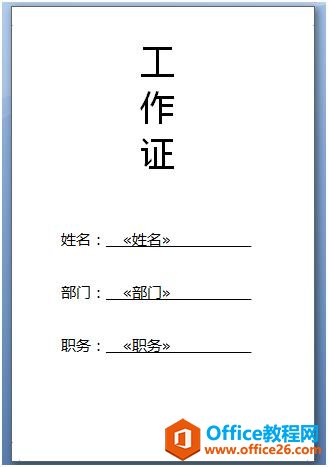
4、完成合并。
点击菜单的【邮件】选项卡—【完成并合并】—【编辑单个文档】,
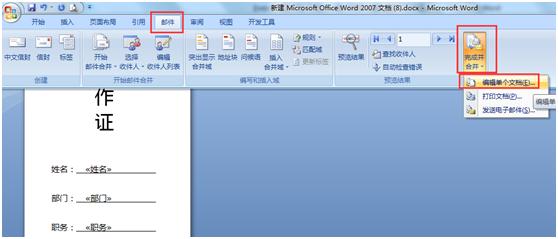
在弹出的对话框中,合并记录选择【全部】;
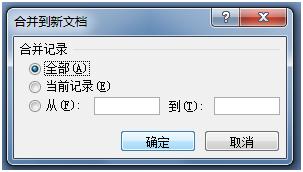
点击【确定】后就完成所有人的工作证制作 了,最后打印即可。
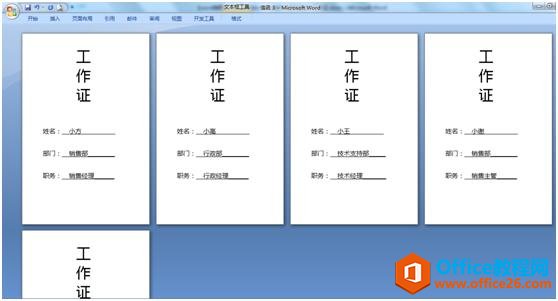
相关文章
