我们在运用word制作文档时,为了美化页面,希望在页面外加一个边框,或图案。那么word如何实现的呢?以下是小编给大家整理的在Word中为整个文档插入边框的方法,希望能帮到你!在Word中为整个文档插入边框的具体方法步骤1、打开要添加页面边框的文档;2、点击菜单中的“格式”,执......
如何快速将 word 中姓名排序及规范对齐
今天就让我们来说说如何给Word文档的里姓名按姓氏排序,同时按要求规范对齐。
比如,以下图Word文本为例:
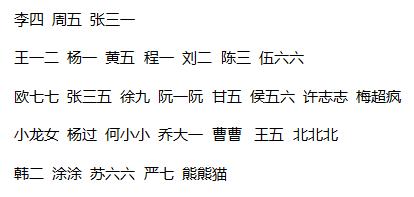
要求将里面的姓名按姓氏字母进行排序,并规范对齐,最终得到效果如下图所示:

你会怎么做?今天来告诉你一个技巧,两分钟搞定排序和对齐。
操作步骤:
步骤一、首先需要将Word里的文本转为以表格形式排版。
方法:
1、选择所有文本,点击菜单的【开始】—【插入】—【表格】—【文本转换成表格】;

2、在弹出的【将文字转换成表格】对话框中,在“列数”数值框中输入“1”,在“文字分隔位置”选中“空格”单选按钮,再单击【确定】;
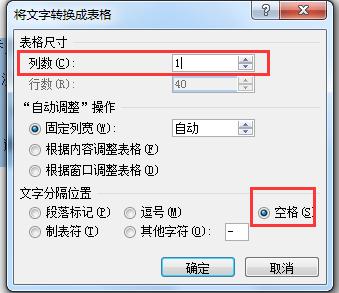
此时可以看到,Word里的文本变为表格形式排版了,如下图:
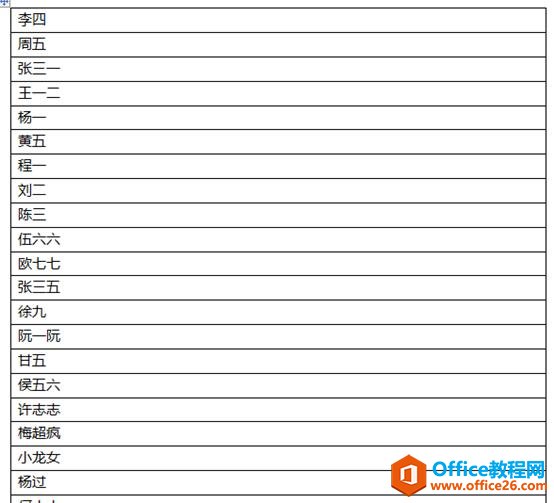
补充说明:将Word里的文本转换为表格时,如果姓名之间是用逗号、顿号、段落标记、制表符,或其他字符分隔,那么,在弹出的【将文字转换成表格】对话框中的“文字分隔位置”栏中需要选中对应的分隔符号按钮,因为我们现要排序的文本,姓名之间是用空隔分开,所以,这里我们选中的就是“空格”单选按钮。
步骤二、对转换好的表格中的姓名文本进行排序。
方法:
1、选中Word中转换好的表格,点击菜单的【布局】—【排序】按钮;
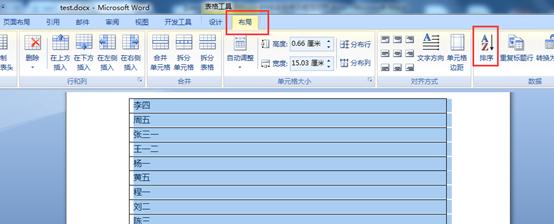
2、在弹出的【排序】对话框,在“主要关键词”下拉列表中选择“列1”,“类型”下拉列表中选择“拼音”选项,然后默认选中“升序”排序,最后单击【确定】按钮;
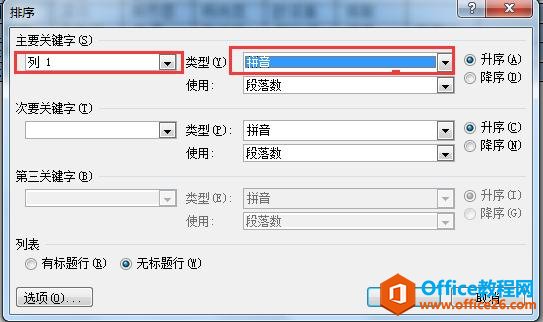
此时,我们可以看到Word文档里,表格中的文本按拼音先后顺序进行了升序排序,如下图:
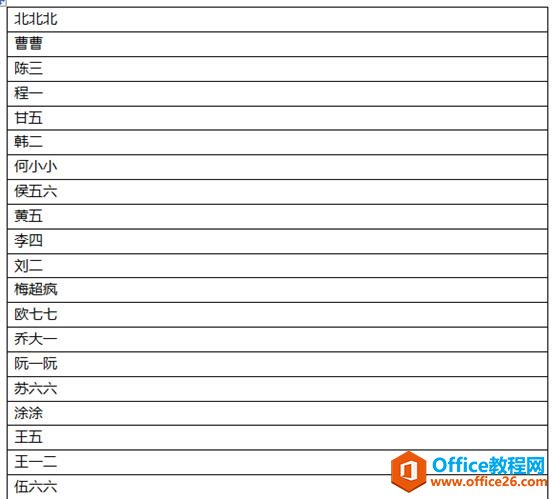
补充说明:在弹出的【排序】对话框中,在“类型”下拉列表中包含笔划、数字、日期和拼音4种排序选项,我们可以根据我们的需要将其作为关键字进行排序。
步骤三、将Word里排序后的表格转换为文本。
方法:
1、选中整个表格,点击菜单的【布局】—【转换为文本】按钮;
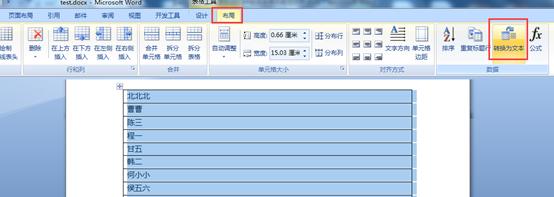
2、在打开的【表格转换成文本】对话框中,选中“段落标记”,然后单击【确定】按钮。
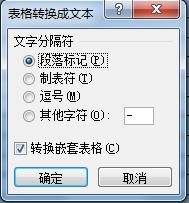
此时,可以看到Word中的姓名,如下排版:
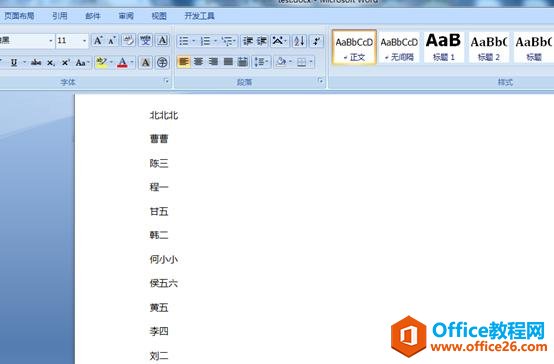
步骤四、将Word里的文本再次转换为表格;
方法:
选择所有文本,按步骤一的方法再次将文本转为表格,只是在弹出的【将文字转换成表格】对话框中,在“列数”数值框中,这回我们可以根据我们需要呈现的列数来输入,现我们输入“6”。

点击【确定】后,可以看到Word中的文本再次以表格形式排版。

步骤五、再次将Word里的表格转换为文本。
方法:
按步骤3方法,选中整个表格,点击菜单的【布局】—【转换为文本】按钮,只不过这里跟步骤3差别的是,在打开的【表格转换成文本】对话框中,这里要选中“制表符”;
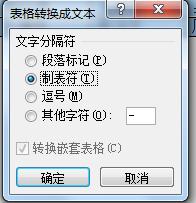
最后单击【确定】按钮,可以看到Word中的表格又转换为文本了。
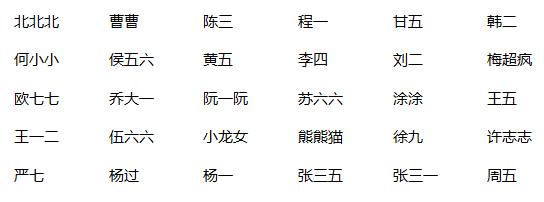
通过以上几步操作,就可以快速将Word里的姓名按姓氏首字母排序,并且规范对齐排版,使整个文档看起来整整齐齐。
相关文章
