我们在运用word制作文档时,为了美化页面,希望在页面外加一个边框,或图案。那么word如何实现的呢?以下是小编给大家整理的在Word中为整个文档插入边框的方法,希望能帮到你!在Word中为整个文档插入边框的具体方法步骤1、打开要添加页面边框的文档;2、点击菜单中的“格式”,执......
如何批量给word文档的图片插入编号,并且增加、删除图片不影响编号的连续性
今天拿到一份word文档,里面有很多图片。现在给这份文档排版时,为了使整个文档看得更清楚点,老板给我下达了以下几点要求:
1、给文档里的所有图片按顺序编号,比如:图1,图2,图3……;
2、对图片进行增加、删除后,编号可以自动更新,保持其连续性。
看到这,你是不是脑袋里已经冒出了很多问号,在想着能不能做到?
我可以坚定地告诉你,完全没问题!
这是我最近get的新技能,批量给word文档的图片插入编号,并且增加、删除图片不影响编号的连续性。
赶紧一起看下操作步骤吧。
操作步骤:
1、打开要给图片编号的word文档,选择第一张图片,点击【引用】-【插入题注】;
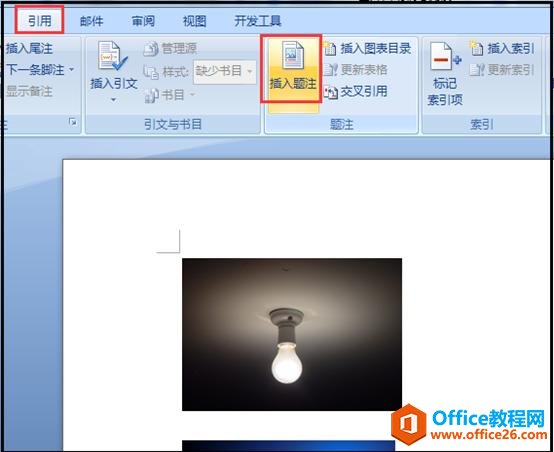
2、在弹出的【题注】对话框里,点击【新建标签】,然后在弹出的【新建标签】对话框里的标签栏输入“图”,最后点击【确定】;
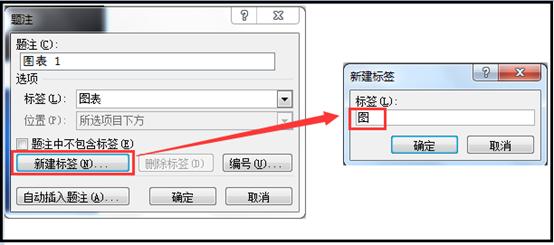
3、点击确定后,我们可以发现,原先【题注】对话框里的题注栏,由原来的“图表1”变成是用“图1”填充,如下图:
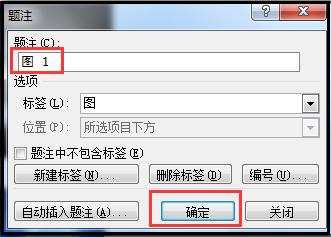
此时,我们在点击【确定】,可以看到第一张图已经加上了编号。
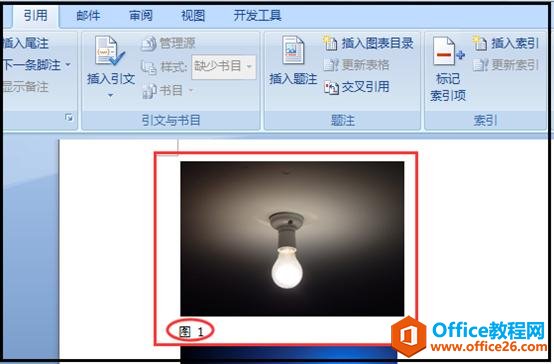
4、按Alt+F9 键显示域代码,然后复制该图1的域代码;
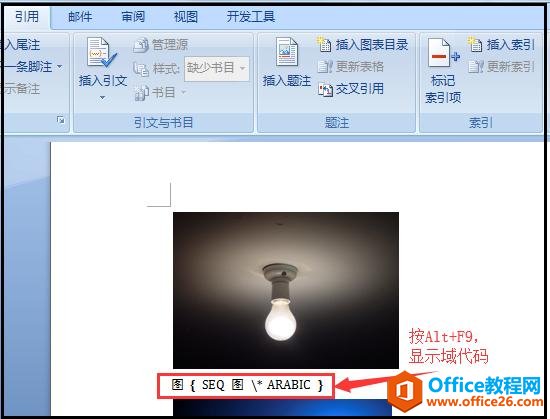
5、按快捷键Ctrl+H,调出查找替换对话框,【查找内容】输入栏输入:^g,【替换为】输入栏输入:^&^p^c,然后点击【全部替换】,

替换后,可以看到word文档里的每张图片下方都插入了域代码。

补充说明:
● ^g 代表图片;
● ^&代表要查找的内容;
● ^p代表换行符,即表示添加的编号在图片下一行显示;
● ^c代表剪切版的内容。
6、再次按Alt+F9切换域代码,可以看到每张图片下方的域代码变成都显示“图1”;

7、按快捷键Ctrl+A全选整篇word文档,再按F9键进行刷新,可以看到文档里的所有图片下方的编号自动更新为:图1,图2,……按顺序排列下来。
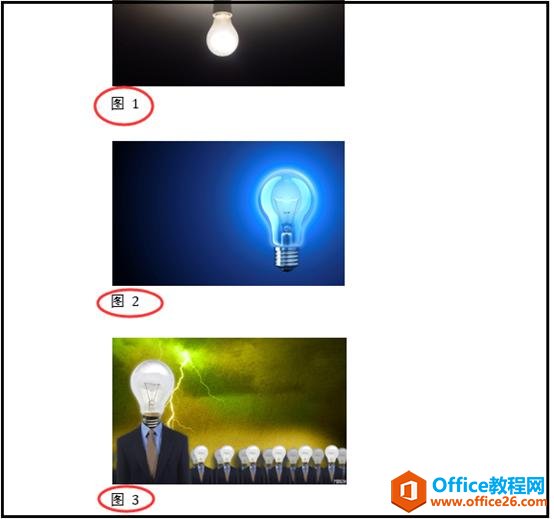
到这里,Word文档里的所有图片就编号完成了。
如果你要删除里面某张图片或是要添加图片到文档里,记得在删除或添加图片后,按快捷键Ctrl+A全选文档,再按F9键更新,文档里的图片就又重新按顺序完成编号了。
以上步骤看不懂没关系,可以看下以下的操作动态图。
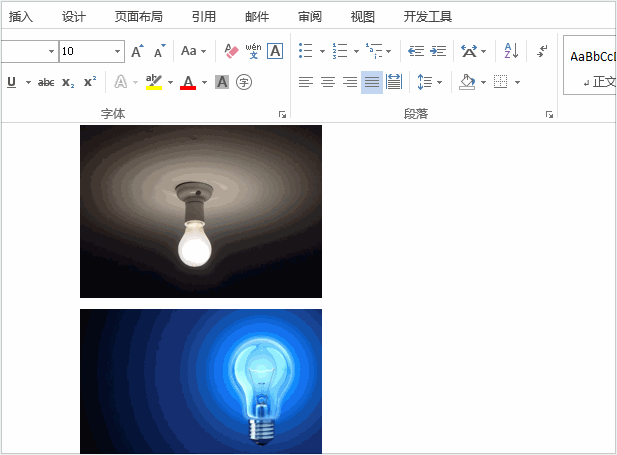
标签: word图片插入编号
相关文章
