我们在运用word制作文档时,为了美化页面,希望在页面外加一个边框,或图案。那么word如何实现的呢?以下是小编给大家整理的在Word中为整个文档插入边框的方法,希望能帮到你!在Word中为整个文档插入边框的具体方法步骤1、打开要添加页面边框的文档;2、点击菜单中的“格式”,执......
word 如何拆分多个文档以及合并多个文档
今天要讲解的技能是如何快速的将一篇Word文档拆分成多个文档以及多个文档如何合并成一个文档。
拆分标题
我们可以快速的将标题拆分成多个独立的文档,这里需要用到的操作就是标题样式。
操作方法:
打开我们需要拆分的文档,选中拆分的标题,点击【样式】选择任意一种。
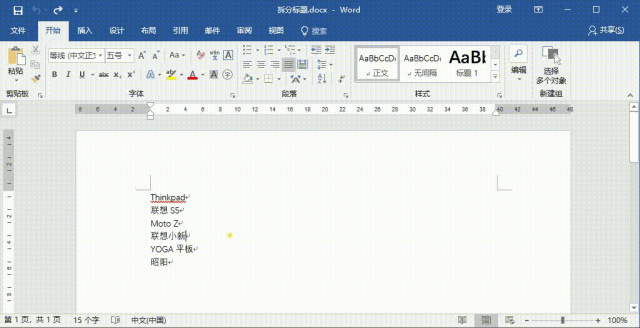
然后点击【视图】-【大纲视图】-【显示文档】-【创建】-【拆分】-【大纲视图】
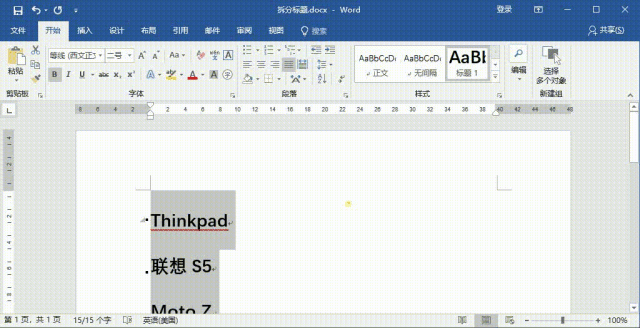
最后就是按照正常保存的操作就能够得到独立的标题文档辣~
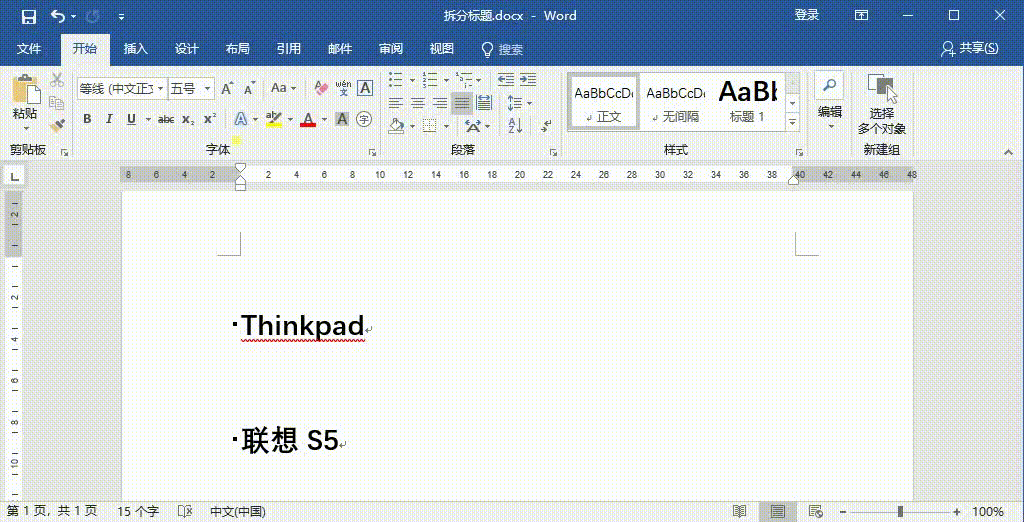
拆分内容
操作方法:
当我们在为Word文档分类的时候可以将他们单独的拆分成独立的文档,首先点击【视图】-【大纲视图】,将需要拆分的内容逐一进行“分级“的操作。
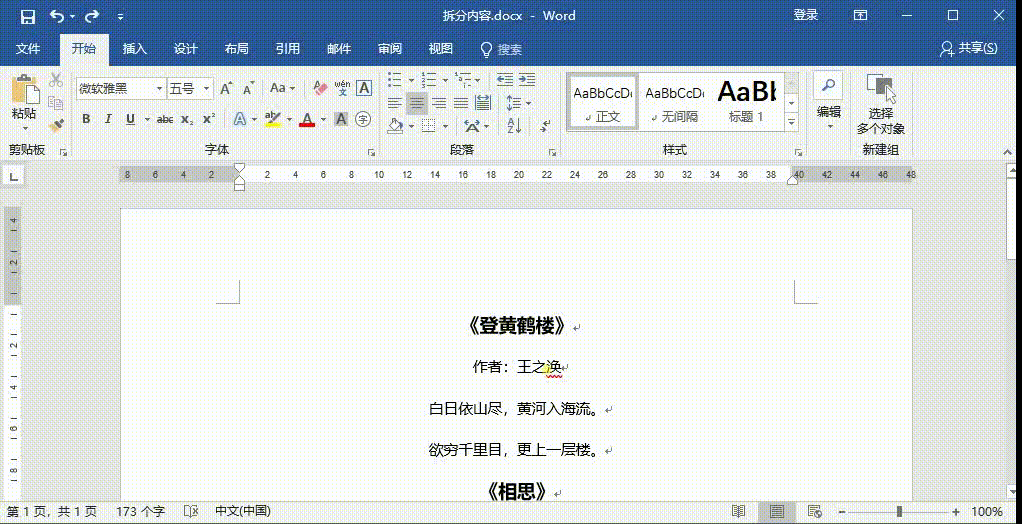
进行分级之后的每段内容前方会出现一个“+”号。我们点击这个“+”号选中拆分内容点击【显示文档】-【主控文档】-【创建】
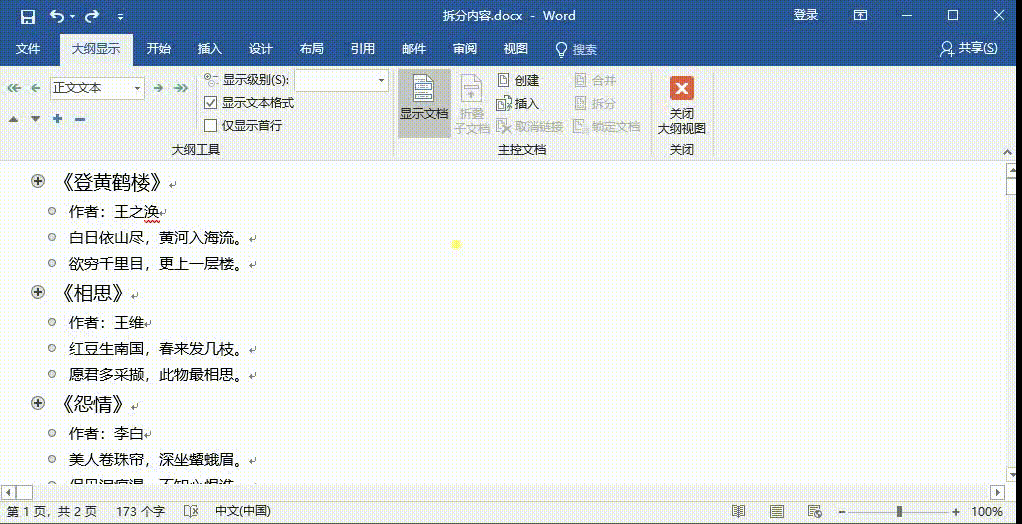
拆分的内容都进行“创建”后,我们只要按照正常的保存操作就可以直接生成多个独立的文档辣~
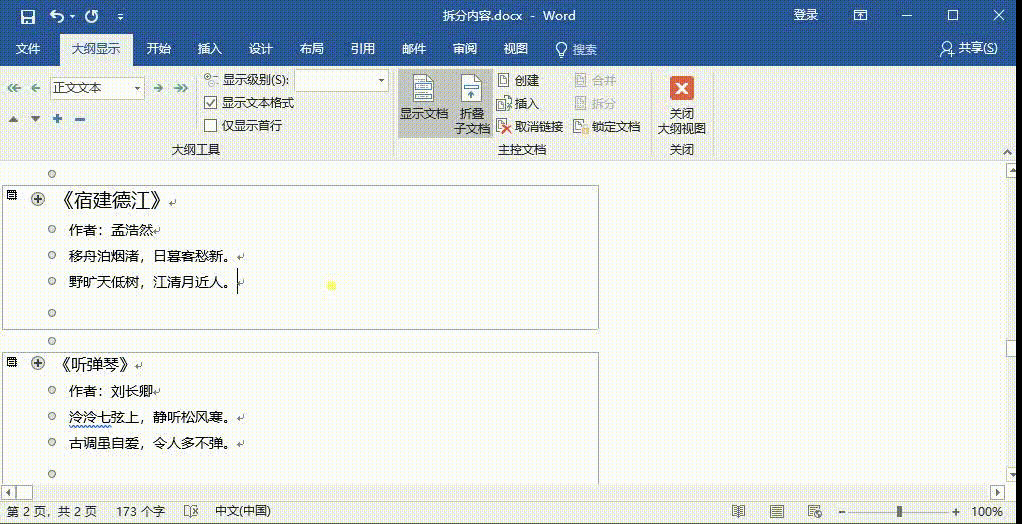
快速创建多个文档
操作方法:
我们有时候需要新建多个Word文档,一个一个的创建虽然速度也不慢,但是还有一个更快的方法, 瞬间就能创建出10个文档。
首先我们新建一个文本文档,在里面输入
@echo off
for /L %%x in (1,1,10) do @echo%%x>%%x.docx
然后进行保存。
然后我们需要将这个后缀名为".txt"的文件改为“.bat”格式。如果看不到后缀名可以双击【此电脑】-【查看】-【选项】-【更改文件夹和搜索选项】-【查看】,在高级设置的下拉菜单中取消“隐藏已知文件类型的扩展名”对勾。
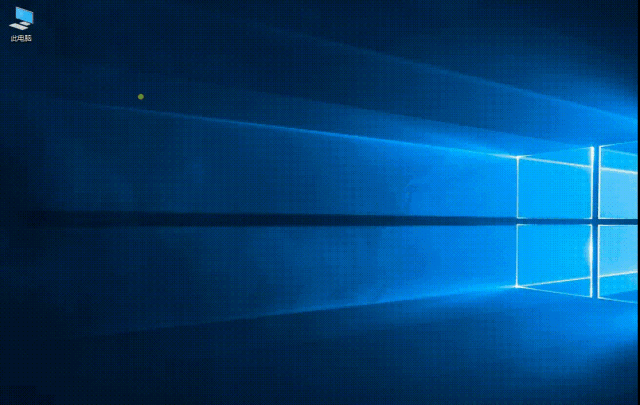
最后一步就是双击这个“.bat”文件,就会在当前文件夹迅速创建出10个文档。
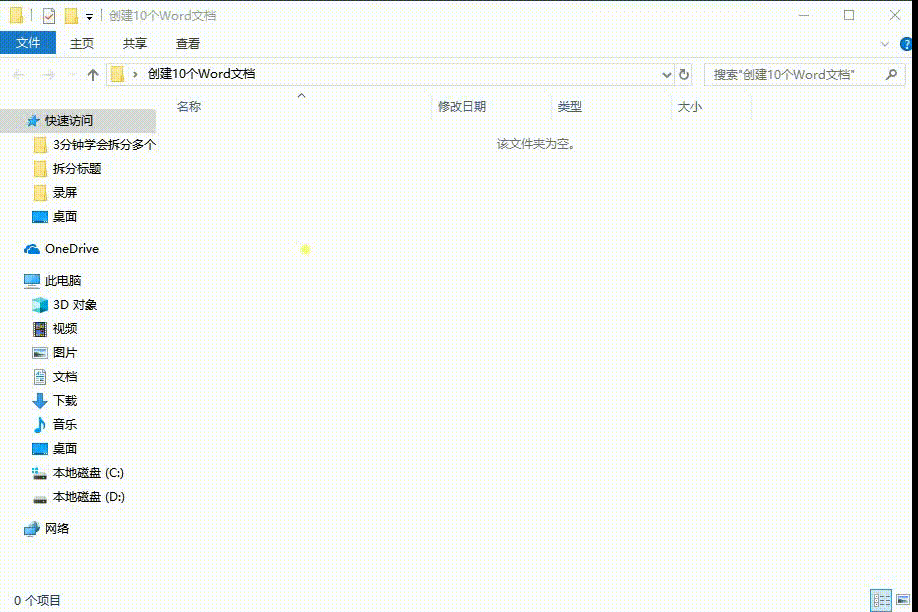
ps:
echo off:表示在批处理文件执行过程中,只显示结果,而不显示执行的命令;
For命令: For参数 %%变量名 IN (相关文件或命令) DO 执行的命令;
/L:迭代数值范围
(1,1,10):表示开始值是1,步长值是1,终止值是10,所以生成序列1-10
快速合并多个文档
操作方法:
当我们需要进行合并文档的时候只需要任意点开其中一个文档,然后点击【插入】-【文本】-【对象】-【文件中的文字】然后选中需要插入的全部文档,最后点击确定就OK辣~
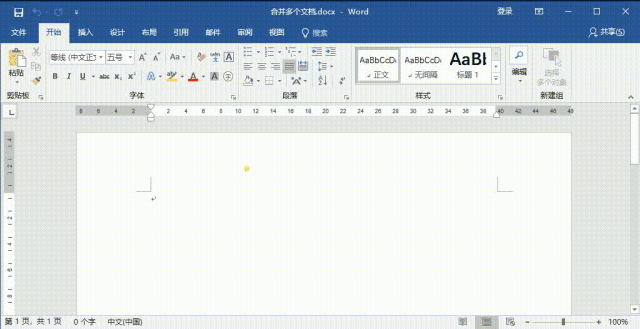
相关文章
