我们在运用word制作文档时,为了美化页面,希望在页面外加一个边框,或图案。那么word如何实现的呢?以下是小编给大家整理的在Word中为整个文档插入边框的方法,希望能帮到你!在Word中为整个文档插入边框的具体方法步骤1、打开要添加页面边框的文档;2、点击菜单中的“格式”,执......
如何批量修改word文档中数字的颜色
word教程
2021-09-26 11:14:56
用word做了一份报告文档,里面有文字,也有数字。类似如下:
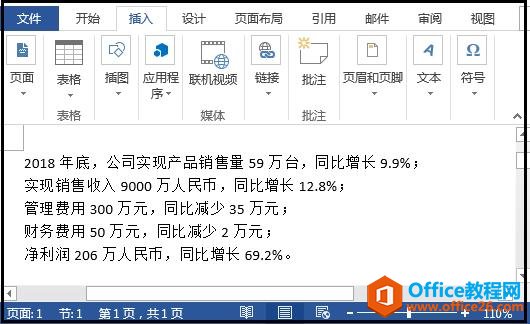
第一眼看,估计都会觉得数字淹没在一堆文字中,好像不够显眼。
数字是这份文档中的重点,
但是,茫茫人海中,如何让我一眼看到你?
那就只有把文中的数字全都用其它颜色突出显示,比如用红色字体,是不是就显眼多了。
现在关键问题来了,
给word中的数字设置红色字体,一个一个地去设置,每个人都会。
但不一定每个人都有足够的耐性,以及足够的时间。
所以,此时,我们要考虑是不是可以批量完成给word中的数字设置红色字体,
这样就省事多了。
现在就来看看如何批量操作?
具体操作方法:
1、按组合快捷键Ctrl+H,打开【查找替换】对话框;
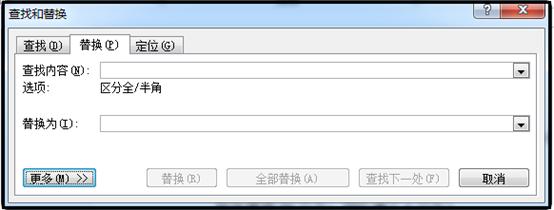
2、在查找内容输入栏里,输入:[0-9\.],然后点击【更多】选择;
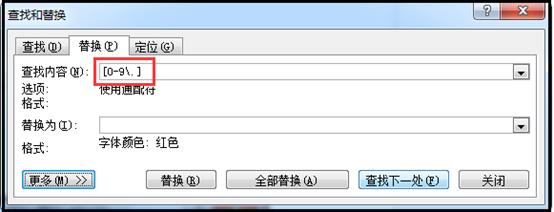
3、在展开的选项里,选择【使用通配符】,再点击下面【替换】—【格式】—【字体】;
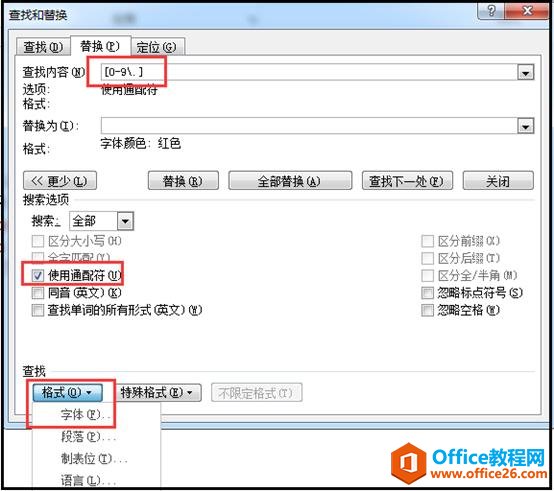
4、在打开的【查找字体】对话框里,就可以设置字体的颜色,当然如果有需要,你还可以设置字体格式、大小等,然后点击【确定】;
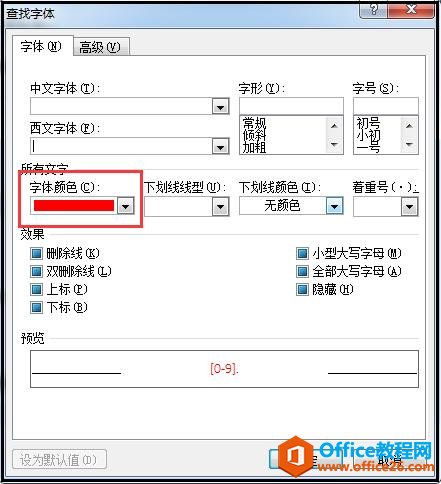
5、最后点击【全部替换】,即可以看到文档中数字的颜色都变成了红色。
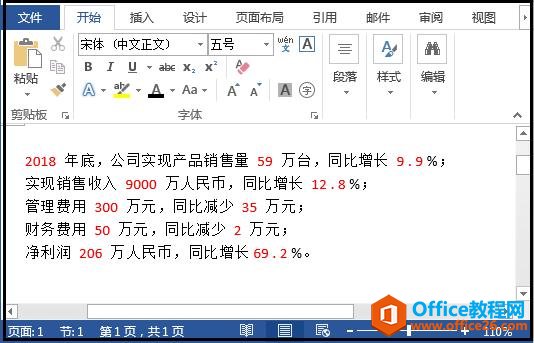
很简单吧,比一个一个去设置省事多了。原来有可能要花一个小时的工作,最后只要1分钟就搞定了。
相关文章
