我们在运用word制作文档时,为了美化页面,希望在页面外加一个边框,或图案。那么word如何实现的呢?以下是小编给大家整理的在Word中为整个文档插入边框的方法,希望能帮到你!在Word中为整个文档插入边框的具体方法步骤1、打开要添加页面边框的文档;2、点击菜单中的“格式”,执......
怎样让一个Word文档中同时有横向和竖向的页面?
word教程
2021-09-26 11:24:47
写文档突然要插入一张巨宽的表格,在 Word 竖向页面里怎么也塞不下。这样的情况在做汇总报告的时候经常出现。

有人知道,可以在页面设置里把纸张设为横向,但是这么一改会导致全文变横向!
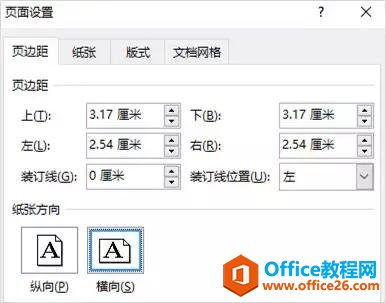
于是,有人把表格复制粘贴成图片,然后旋转 90°

解决问题的方法就是:
分节符
使用 Word 中的「分节符」,在需要不同格式的地方插入,就可以用它来隔开。如果只需要某一页横向,那么在这页前后各插入一枚「分节符」就行了。

而分节符最常用的类型是「下一页」,在【布局】选项卡,点击【分隔符】,可以进行选择。
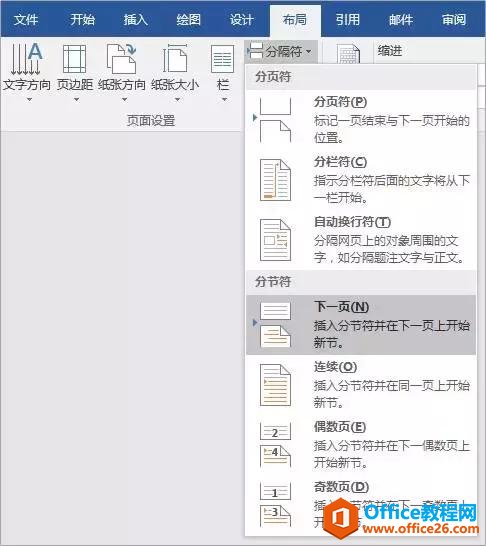
默认情况下分节符是看不见的,为了方便查看有没有插入成功 ,所以我们先设置【显示编辑标记】。
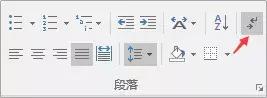
操作步骤:
❶ 在横向页面之前(第一页),插入一个「下一页」的分节符。
❷ 在横向页面之后(第二页),插入一个「下一页」的分节符。
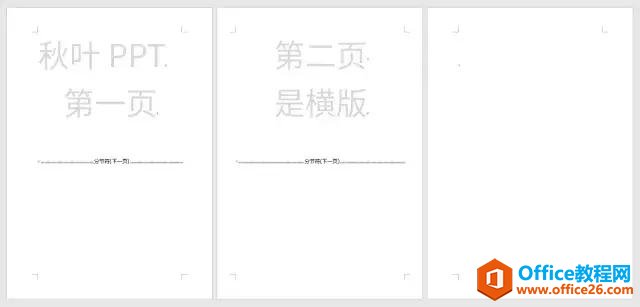
❸ 鼠标点击第二页,点击【布局】-【纸张方向】-【横向】,马上就能完成页面方向调整!

上一篇:pdf表格怎么转换成word 下一篇:如何优化 word 默认设置
相关文章
