我们在运用word制作文档时,为了美化页面,希望在页面外加一个边框,或图案。那么word如何实现的呢?以下是小编给大家整理的在Word中为整个文档插入边框的方法,希望能帮到你!在Word中为整个文档插入边框的具体方法步骤1、打开要添加页面边框的文档;2、点击菜单中的“格式”,执......
来看看word排版上经常要用到的几个小技巧,提供你的效率
一、好用的F4键
Word的神器—F4键,它的功能:重复上一步操作,它会100%执行您按下F4键前的那一步操作,即您上一步是做了什么操作,按F4键,它就会自动帮您再来一次。
比如:
在word文档里重复输入文字,你不用重复地去输入,也不用每次去复制粘贴,只需要第一次输入完后,接下去每次按下F4键,就会帮助你输入上一步输入的文字。
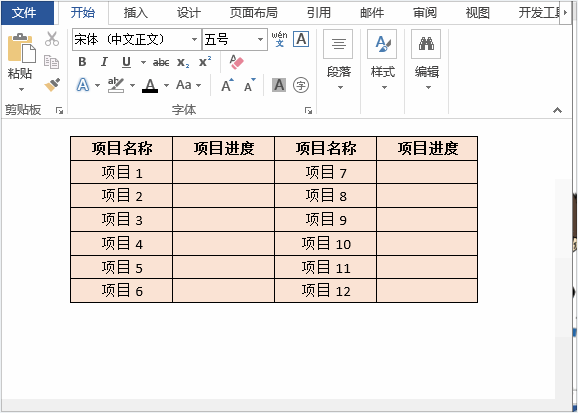
不过,请记住,重复的仅仅是按F4键时的前一步操作,就一次,可不是上面好几次哦。
二、开启导航窗口,想看哪里点哪里
长长的文稿,比如,标书、功能需求书、论文等,要看某个章节的时候,得不停地翻找切换,是不是有点“烦”琐。
别忘了,word文档里有个【导航窗格】功能,只要把它勾选起来,接下去,您想看哪里,就直接点哪里,一目了然,不用在一页一页地翻找,也不用在每页来回切换。
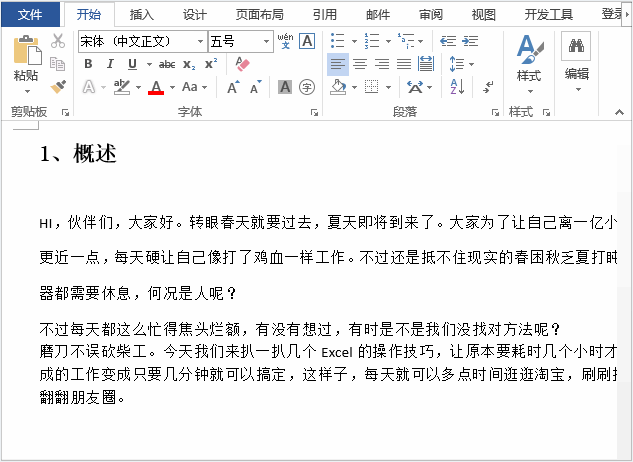
三、快速将分页显示的长表格排版成一页纸
Word文档里的表格,瘦长瘦长的,一页放不下去。现准备将其打印出来,一来不美观,二来未免有点浪费纸张了。被老板看到了,岂不是得挨顿批评。
怎么处理?
其实动起你的鼠标,点三下,立马让表格在一页内分栏显示。
点击菜单的【页面布局】—【分栏】,再结合你表格的情况,看你需要选择几栏就选择几栏。
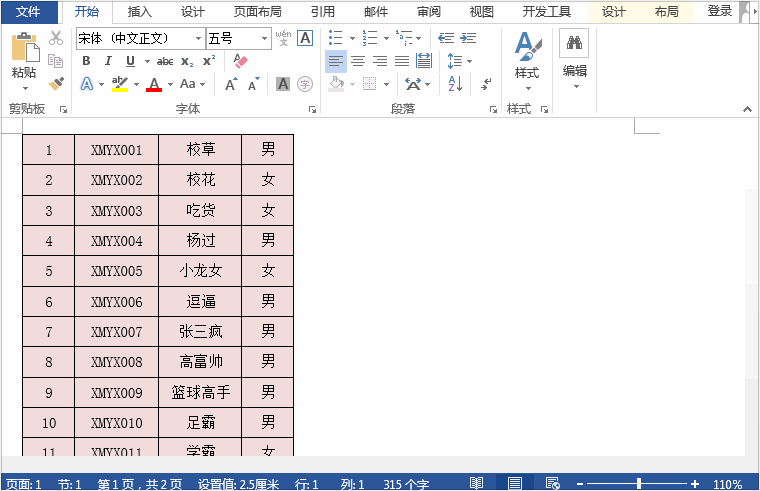
四、快速将部分文本分两列显示
看了上面第三点的内容,大家应该就知道了word的分栏功能。分栏功能其实蛮好用的。比如,有时遇到一份整页文字的文档,想要将部分文本分栏显示,例如,合同里开头部分的甲乙双方原本是一列下来按顺序显示,现想要将其分两栏显示。很简单,只要选中想要分栏显示的那部分文本,然后再点击菜单的【页面布局】—【分栏】,选择【两栏】即可。
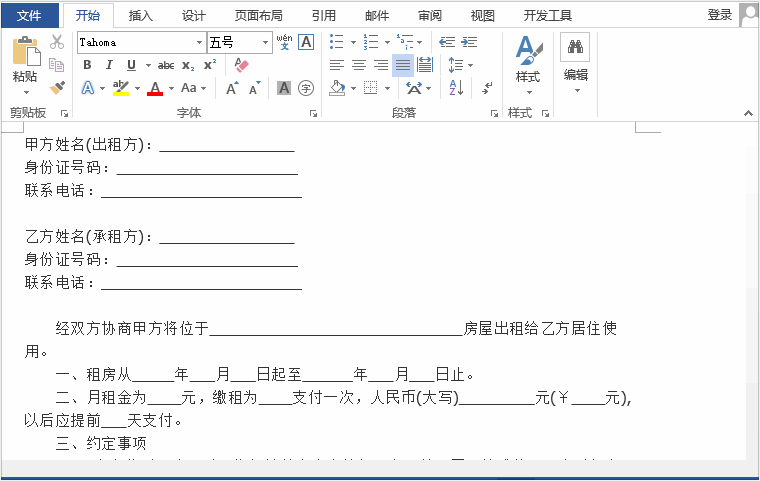
五、快速将文本转表格
如果有这么两份word文档,
一份是这么排版,
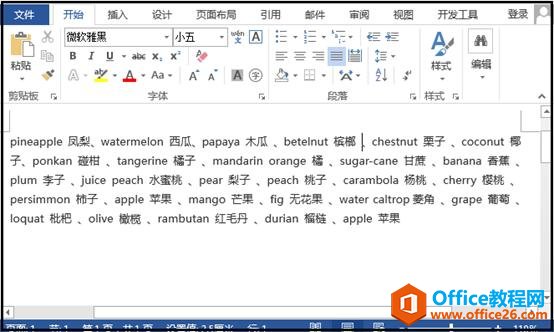
另外一份是这么排版,
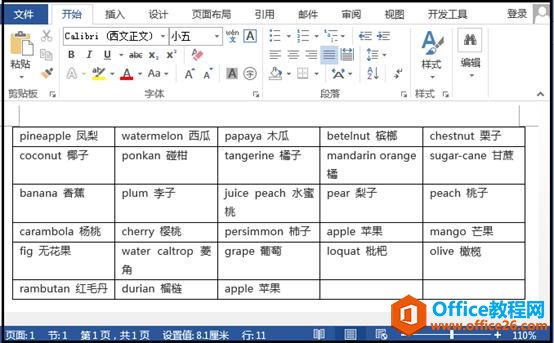
你觉得你会更喜欢看哪份排版,我想大部分人应该都更喜欢第二份的表格形式排版吧。悄悄地告诉你,从第一份的文本排版变成第二份的表格形式排版,只要一步就可以搞定。
选中要转化为文本的表格,点击【插入】—【表格】—【文本转换成表格】,然后在弹出的【将文字转换成表格】对话框里,设置列数及勾选文字分隔位置。
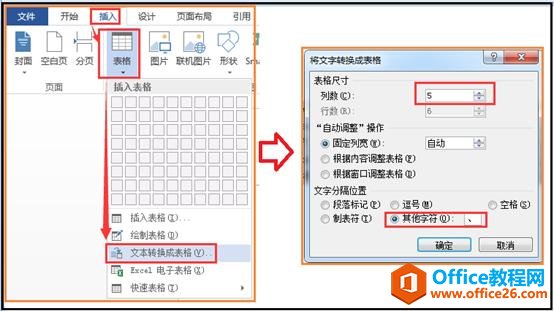
具体操作动态图:
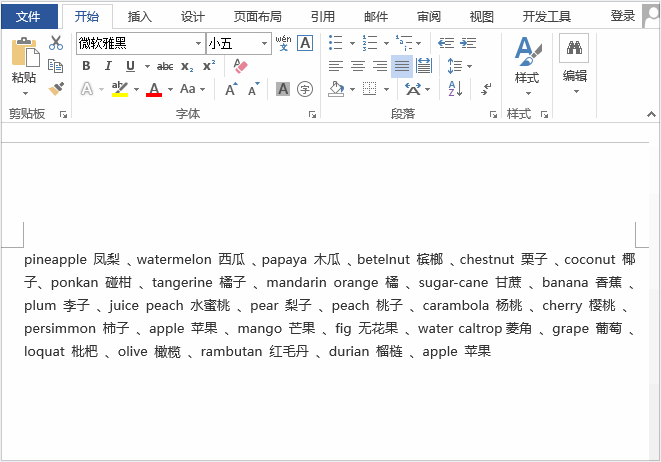
标签: word排版技巧
相关文章
