我们在运用word制作文档时,为了美化页面,希望在页面外加一个边框,或图案。那么word如何实现的呢?以下是小编给大家整理的在Word中为整个文档插入边框的方法,希望能帮到你!在Word中为整个文档插入边框的具体方法步骤1、打开要添加页面边框的文档;2、点击菜单中的“格式”,执......
手把手教你快速删除Word封面里超难搞的页眉!
你有没有见过这样的文档?好好的策划书封面,却多了一条带黑线的页眉。
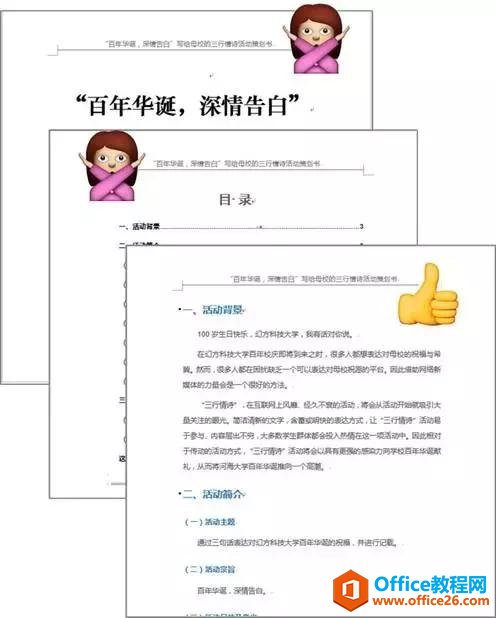
自己写论文,做策划书的时候遇到这样的情况,真的要满头黑线了……
我们一起来还原一下这个熟悉又烦人的场景:
目标是封面(第 1 页)、目录(第 2 页)不需要页眉,正文(第 3 页起)需要页眉。
当你在任意页插入页眉,每一页都出现了页眉,而你现在需要将前两页的页眉删掉而不影响第 3 页以后的页眉。
就像这样……
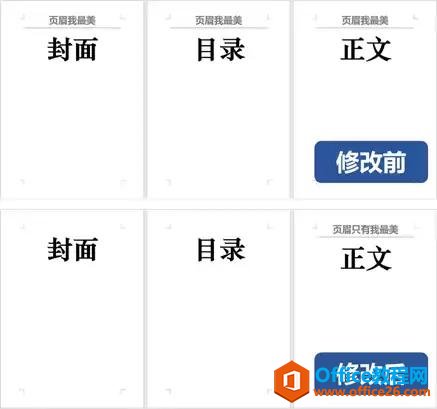
本文就分三步帮你解决这样的问题!

插入分节符(下一页)
分节符起着分隔其前后文档格式的作用,考虑到第 1、2 页不需要页眉,第3页需要页眉,这两类格式之间就需要用分节符隔开。
将光标置于第 3 页页首,依次单击【布局】-【分隔符】-【分节符(下一页)】。
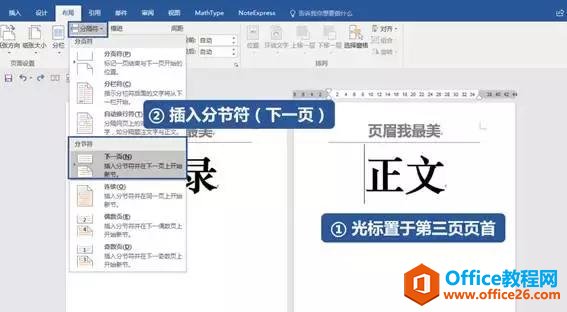
此时在第 2 页末尾就会出现一枚分节符(下一页)。
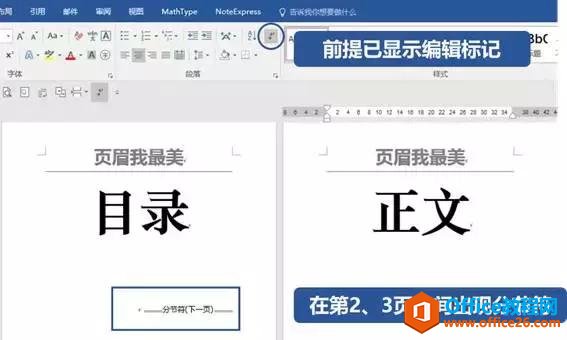
但通常情况下这样的标记并不会显示,检查下是否已经按下【显示/隐藏编辑标记】按钮,如果能够明显看到分节符,在编辑文本的过程中才不会有误操作。
不懂这个?请回去补习我前几天发的文章:《掌握这五个 Word 好习惯,你的工作效率将会翻倍!》哈~

取消【链接到前一条页眉】
由于页眉全文会共享,删一处页眉,全文的页眉都会被删除,所以需要断开各节之间页眉的联系。双击第 3 页页眉,自动出现「页眉和页脚工具」工具栏,单击【链接到前一条页眉】即可取消 2 节之间的关联。
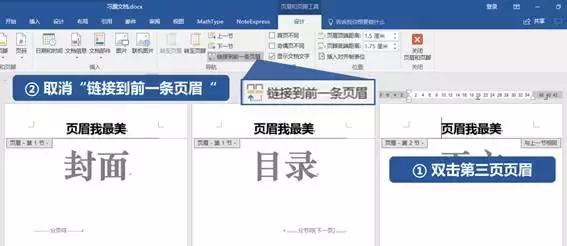

直接删除封面页页眉
断开 2 节的链接后,就可以随意删除页眉了。此时双击第 1 页或者第 2 页的页眉区域,选择页眉文字删除即可。
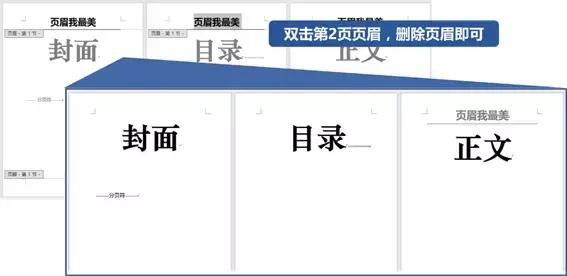
One More Thing
(难得洋气一点^_^)
有的时候,页眉文字删除了,但那条黑线却怎么也删除不了……
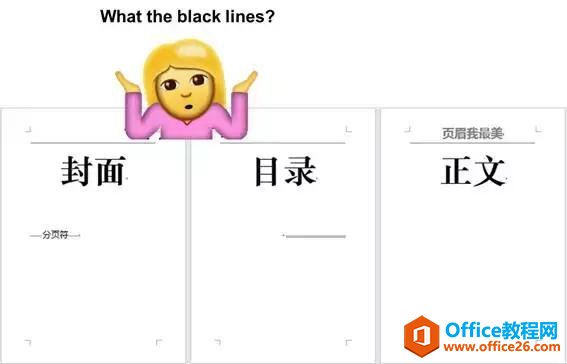
这些黑线的本质是「边框」,页眉的默认样式包含了下边框,最简单的去除方式就是清除格式。
将光标定位在黑线所在行,在「字体」选项卡中单击【清除格式】按钮即可快速去除。
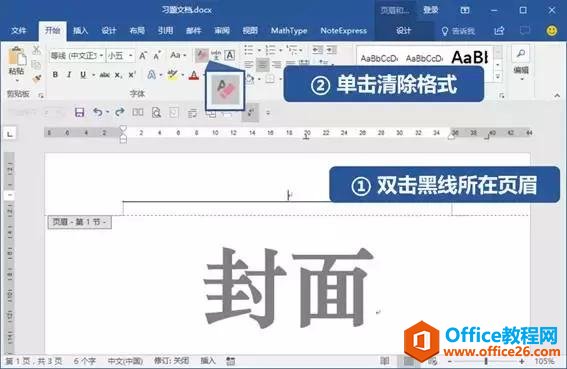
最后,总结下三步去除封面页页眉的方法:
❶ 在第 2、3 页之间插入一枚分节符(下一页),用于分隔不同的格式;
❷ 在第 3 页页眉区域,单击取消【链接到前一条页眉】,切断两节的关联;
❸ 在第 1 页页眉处直接删除页眉,如果黑线去不掉,再点击清除格式。
掌握这三步,再复杂的页眉都能轻松搞定!快打开自己的文档试试看吧!

说完了页眉,其实对于页脚也是相通的,
关于页眉和页脚,你又遇到了什么麻烦?
相关文章
