我们在运用word制作文档时,为了美化页面,希望在页面外加一个边框,或图案。那么word如何实现的呢?以下是小编给大家整理的在Word中为整个文档插入边框的方法,希望能帮到你!在Word中为整个文档插入边框的具体方法步骤1、打开要添加页面边框的文档;2、点击菜单中的“格式”,执......
word 如何对字符进行格式化设置
不论是用笔还是用电脑撰写文章,最重要的肯定是要言之有物。但除了内容之外,形式也是很重要的。尤其是使用文字处理软件撰写文章、专著,如果懂得如何快速、巧妙地设置格式,不仅可以使文稿样式美观,更可以加快编写速度。而如果不懂得这些基本的格式化手段,编辑起文稿来,就会感到处处受到束缚,写作过程也难以顺畅,影响工作效率。
2.1 格式化字符技巧
字符可以是一个汉字,也可以是一个字母、一个数字或一个单独的符号,字符的格式包括字符的字体、大小、粗细、字符间距及各种表现形式。
简单的字符格式可以通过工具栏上的按钮来进行排版操作,如,设置字体加粗,可以单击工具栏上的按钮  来实现、设置字体字号,可以单击工具栏上的【字号】下拉列表按钮
来实现、设置字体字号,可以单击工具栏上的【字号】下拉列表按钮  来选择字号等;也可以通过快捷键来完成,如,选择字体下划线,可以单击【下划线】按钮或在下拉列表中选择下划线的线型。
来选择字号等;也可以通过快捷键来完成,如,选择字体下划线,可以单击【下划线】按钮或在下拉列表中选择下划线的线型。
但是,一些特殊的字体必须通过【字体】对话框才能完成设置。如果要制作出更具有艺术性的字符效果,如,变形字体、旋转字等,可以通过艺术字来完成。使用【格式】工具栏格式化字符可以设置一些简单的字符格式。
2.1.1 随意地选择字号
选择字号方法很简单,单击常用工具栏上的  下拉列表按钮,在字号列表中选择或输入字号。
下拉列表按钮,在字号列表中选择或输入字号。
字号的表示方法有两种,一种是中文数字,数字越小,对应的字号越大;另一种是阿拉伯数字,字号越小,字符也就越小。字号的单位为磅,用毫米换算的方法为:1毫米=2.83磅;磅与号的换算单位是:1磅=1/72英寸,1英寸=21.4毫米。
在Word中,表述字体大小的计量单位有两种,一种是汉字的字号,如初号、小初、一号、…八号;另一种是用国际上通用的“磅”表示,如4、4.5、10、12、…48、72等。
中文字号中,“数值”越大,字就越小,所以八号字是最小的;在用“磅”表示的字号时,数值越小,字符的尺寸越小,数值越大,字符的尺寸越大。1磅有多大呢?2.83磅等于1毫米,所以28号字大概就是一厘米高的字,约相当于中文字号中的一号字。
在Word环境下,也可以打印大标语、大横幅剪字时所需的足够大的“大”字体。事实上,Word中最大字体可达“1638磅”!说到“磅”值,在这里就有必要说说中文Word中汉字字体的计量问题。
中文字号就是这十六种,而用“磅”表示的字号却很多,其磅值的数字范围为1~1638,也就是说最大的字号可以是1638,约58厘米见方,最小的字号为1,三个这样的字加起来还到到一毫米宽。一般A4纸可容纳的最大字的磅值为630左右,在实际使用过程中可以根据需要来设置字的大小,想要特大字,或是袖针小字都可以。
中文Word对字体的的大小同时采用了两种不同的计量单位,其中一种是我们常说的以“字号”为计量单位,如常用的“初号、小初、一号……七号、八号”等;另外一种则是以国际上通用的“磅”为计量单位,如“5、5.5、6…48、72”等。“字号”与“磅”的对应关系见表2-1所示。
表2-1 “字号”与“磅”的对应关系
| 字号 | 初号 | 小初 | 一号 | 小一 | 二号 | 小二 | 三号 | 小三 | 四号 | 小四 | 五号 | 小五 | 六号 | 小六 | 七号 | 八号 |
| 磅 | 42 | 36 | 26 | 24 | 22 | 18 | 16 | 15 | 14 | 12 | 10.5 | 9 | 7.5 | 6.5 | 5.5 | 5 |
一般用户都认为中文Word中的字体,有“初号、小初、一号……七号、八号”和“5、5.5、6…48、72”等,“大”与“小”共16种之多。其实不然,Word文档中字体的“磅”值,是“数字必须介于1和1638之间”。而且,我们在工具栏上的字号栏内能够输入整数和小数点后为“0”或“5”的数值。因此,从理论上讲,Word中字体的“大”与“小”共有(1638+1637=3275)种之多。
A4幅面的纸张上容纳的最大字的磅值为630左右。“自定义”(55.87cm×55.87cm)幅面的纸张,也包不住大于1181磅的字。因此,在使用Word时,可以根据实际需要利用“磅”来设置字体的任意“大”、“小”,而不必埋怨Word中无“特大”字了。
其实在任何一个版本的Word中都能随意设定字号,且操作简单。其操作方法是:
(1)将需设定字号的文字选中后。
(2)单击【格式】工具栏的【字号】下拉列表框。
(3)在列表框中选中所需要的字号,或者键入所需的字号磅值(如300),然后按回车即可。
用上述方法设定的字号,只能在1至1638之间。即用Word打印(显示)的方块汉字,其边长最小为0.35毫米,最大可达57.78厘米。此外,字号允许在小数点后第一位上加个“5”。
2.1.2 选择字形效果
有时候为了强调和突出内容,可以通过改变字形来实现,如,粗体和斜体等。也可以将效果同时使用,
在【格式】工具栏中,设置字形的按钮呈点亮状态表示应用字形效果。否则表示取消使用字形效果。
 :表示使用粗体效果。
:表示使用粗体效果。
 :表示使用斜体效果。
:表示使用斜体效果。
 :给所选加下划线,可以在其下拉列表中选择不同的线型。
:给所选加下划线,可以在其下拉列表中选择不同的线型。
 :给所选字符加边框。
:给所选字符加边框。
 :表示所选字符带底纹效果。
:表示所选字符带底纹效果。
大家对于常见的字符格式,如加粗、斜体、下划线等一点也不陌生。但是,如果你不了解它们的快捷键,而是用鼠标点击工具栏按钮来设置的话,那么还是影响速度。花很少一点时间记住并熟悉它们的快捷键,肯定会给你的工作带来更多的便利:
加粗——“Ctrl + B”——含义:B = Bold 粗体
斜体——“Ctrl + I”—— 含义:I = Italic 斜体
下划线——“Ctrl + U”——含义:U = Underline下划线
2.1.3 调整字符的宽与高
设置一些简单的字符格式可以使用【格式】工具栏格式化字符,但一些特殊的字体必须通过如图2.1所示的【字体】的【字符间距】对话框才能完成设置。

图2.1 【字体】对话框
使用菜单命令也可以设置简单中字符格式,但方法与使用工具栏设置雷同,下面介绍调整字符的宽与高。
在一些特殊的排版中需要设置字符的宽与高有一定的缩放比例,从而得到如图2.2所示的字符的缩放效果。

图2.2 字符的缩放效果
操作步骤是:
(1)在【字体】对话框中,单击【字符间距】选项卡。
(2)在【缩放】下拉列表框中选择需要缩放的比例,也可以直接输入百分比的数值,如图2.3所示。
2.1 格式化字符技巧
字符可以是一个汉字,也可以是一个字母、一个数字或一个单独的符号,字符的格式包括字符的字体、大小、粗细、字符间距及各种表现形式。
简单的字符格式可以通过工具栏上的按钮来进行排版操作,如,设置字体加粗,可以单击工具栏上的按钮  来实现、设置字体字号,可以单击工具栏上的【字号】下拉列表按钮
来实现、设置字体字号,可以单击工具栏上的【字号】下拉列表按钮  来选择字号等;也可以通过快捷键来完成,如,选择字体下划线,可以单击【下划线】按钮或在下拉列表中选择下划线的线型。
来选择字号等;也可以通过快捷键来完成,如,选择字体下划线,可以单击【下划线】按钮或在下拉列表中选择下划线的线型。
但是,一些特殊的字体必须通过【字体】对话框才能完成设置。如果要制作出更具有艺术性的字符效果,如,变形字体、旋转字等,可以通过艺术字来完成。使用【格式】工具栏格式化字符可以设置一些简单的字符格式。
2.1.1 随意地选择字号
选择字号方法很简单,单击常用工具栏上的  下拉列表按钮,在字号列表中选择或输入字号。
下拉列表按钮,在字号列表中选择或输入字号。
字号的表示方法有两种,一种是中文数字,数字越小,对应的字号越大;另一种是阿拉伯数字,字号越小,字符也就越小。字号的单位为磅,用毫米换算的方法为:1毫米=2.83磅;磅与号的换算单位是:1磅=1/72英寸,1英寸=21.4毫米。
在Word中,表述字体大小的计量单位有两种,一种是汉字的字号,如初号、小初、一号、…八号;另一种是用国际上通用的“磅”表示,如4、4.5、10、12、…48、72等。
中文字号中,“数值”越大,字就越小,所以八号字是最小的;在用“磅”表示的字号时,数值越小,字符的尺寸越小,数值越大,字符的尺寸越大。1磅有多大呢?2.83磅等于1毫米,所以28号字大概就是一厘米高的字,约相当于中文字号中的一号字。
在Word环境下,也可以打印大标语、大横幅剪字时所需的足够大的“大”字体。事实上,Word中最大字体可达“1638磅”!说到“磅”值,在这里就有必要说说中文Word中汉字字体的计量问题。
中文字号就是这十六种,而用“磅”表示的字号却很多,其磅值的数字范围为1~1638,也就是说最大的字号可以是1638,约58厘米见方,最小的字号为1,三个这样的字加起来还到到一毫米宽。一般A4纸可容纳的最大字的磅值为630左右,在实际使用过程中可以根据需要来设置字的大小,想要特大字,或是袖针小字都可以。
中文Word对字体的的大小同时采用了两种不同的计量单位,其中一种是我们常说的以“字号”为计量单位,如常用的“初号、小初、一号……七号、八号”等;另外一种则是以国际上通用的“磅”为计量单位,如“5、5.5、6…48、72”等。“字号”与“磅”的对应关系见表2-1所示。
表2-1 “字号”与“磅”的对应关系
| 字号 | 初号 | 小初 | 一号 | 小一 | 二号 | 小二 | 三号 | 小三 | 四号 | 小四 | 五号 | 小五 | 六号 | 小六 | 七号 | 八号 |
| 磅 | 42 | 36 | 26 | 24 | 22 | 18 | 16 | 15 | 14 | 12 | 10.5 | 9 | 7.5 | 6.5 | 5.5 | 5 |
一般用户都认为中文Word中的字体,有“初号、小初、一号……七号、八号”和“5、5.5、6…48、72”等,“大”与“小”共16种之多。其实不然,Word文档中字体的“磅”值,是“数字必须介于1和1638之间”。而且,我们在工具栏上的字号栏内能够输入整数和小数点后为“0”或“5”的数值。因此,从理论上讲,Word中字体的“大”与“小”共有(1638+1637=3275)种之多。
A4幅面的纸张上容纳的最大字的磅值为630左右。“自定义”(55.87cm×55.87cm)幅面的纸张,也包不住大于1181磅的字。因此,在使用Word时,可以根据实际需要利用“磅”来设置字体的任意“大”、“小”,而不必埋怨Word中无“特大”字了。
其实在任何一个版本的Word中都能随意设定字号,且操作简单。其操作方法是:
(1)将需设定字号的文字选中后。
(2)单击【格式】工具栏的【字号】下拉列表框。
(3)在列表框中选中所需要的字号,或者键入所需的字号磅值(如300),然后按回车即可。
用上述方法设定的字号,只能在1至1638之间。即用Word打印(显示)的方块汉字,其边长最小为0.35毫米,最大可达57.78厘米。此外,字号允许在小数点后第一位上加个“5”。
2.1.2 选择字形效果
有时候为了强调和突出内容,可以通过改变字形来实现,如,粗体和斜体等。也可以将效果同时使用,
在【格式】工具栏中,设置字形的按钮呈点亮状态表示应用字形效果。否则表示取消使用字形效果。
 :表示使用粗体效果。
:表示使用粗体效果。
 :表示使用斜体效果。
:表示使用斜体效果。
 :给所选加下划线,可以在其下拉列表中选择不同的线型。
:给所选加下划线,可以在其下拉列表中选择不同的线型。
 :给所选字符加边框。
:给所选字符加边框。
 :表示所选字符带底纹效果。
:表示所选字符带底纹效果。
大家对于常见的字符格式,如加粗、斜体、下划线等一点也不陌生。但是,如果你不了解它们的快捷键,而是用鼠标点击工具栏按钮来设置的话,那么还是影响速度。花很少一点时间记住并熟悉它们的快捷键,肯定会给你的工作带来更多的便利:
加粗——“Ctrl + B”——含义:B = Bold 粗体
斜体——“Ctrl + I”—— 含义:I = Italic 斜体
下划线——“Ctrl + U”——含义:U = Underline下划线
2.1.3 调整字符的宽与高
设置一些简单的字符格式可以使用【格式】工具栏格式化字符,但一些特殊的字体必须通过如图2.1所示的【字体】的【字符间距】对话框才能完成设置。

图2.1 【字体】对话框
使用菜单命令也可以设置简单中字符格式,但方法与使用工具栏设置雷同,下面介绍调整字符的宽与高。
在一些特殊的排版中需要设置字符的宽与高有一定的缩放比例,从而得到如图2.2所示的字符的缩放效果。

图2.2 字符的缩放效果
操作步骤是:
(1)在【字体】对话框中,单击【字符间距】选项卡。
(2)在【缩放】下拉列表框中选择需要缩放的比例,也可以直接输入百分比的数值,如图2.3所示。
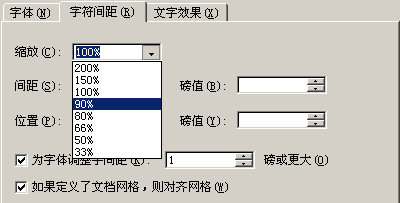
图2.3 选择缩放的比例
(3)最后单击【确定】按钮即可。
选择越大于100%的比例,得到的字体就越趋于宽扁;选择的缩放比例越小于100%的比例,那么得到的字体就越趋于瘦高。如选择100%,则表示没有缩放。
2.1.4 调整字符的间距
调整字符的间距也很实用,如在小篇文档中,为了适应排版的需要,当有一段文字占用了二行,第一行是满行,而第二行仅占用1~2个字符,这时为了调版式,想让这段文字仅占有一行。就可以使用【紧缩】字符间距的办法来实现。同样,如果一行文字刚好占用一行满行,要把它占用两行,也可以加宽字符的方法来实现。操作方法是:
(1)选中要调整字符间距的整段文字。如图2.4所示。

图2.4 选中要调整字符间距的整段文字
(2)在打开的【字符间距】选项卡中,在【间距】下拉列表框中选择【紧缩】或者【加宽】选项,再在【磅值】微调框中输入紧缩的磅值,如图2.5所示。一般为0.1磅到2磅之间,少于0.1磅可能不发生作用。在这个范围内缩放的文字在文档中用肉眼是不容易发觉的。
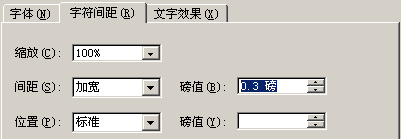
图2.5 在【磅值】微调框中输入紧缩的磅值
(3)最后单击【确定】按钮。结果如图2.6所示。

图2.6 调整字符的间距的效果
另外,Word还提供了利用设置文字的宽度来调整字符间距的办法。方法是选择需要调整宽度的文字,单击【格式】|【调整宽度】命令。在打开如图2.7所示的对话框中,输入需要的宽度。单击【确定】按钮。如要取消调整宽度的效果,可再次打开该对话框,然后单击【删除】按钮就可以了。

图2.7 调整字符宽度
2.1.5 更改英文大小写字母
可以使用多种方法来更改英文大小写字母。
1.使用菜单方法更改大小写
(1)单击【格式】|【更改大小写】命令。
(2)打开如图2.8所示的对话框。
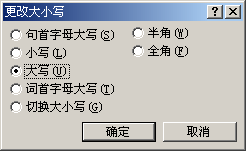
图2.8 【更改大小写】对话框
(3)选择要更改字母的切换项目,如单击【切换大小写】单选按钮,则将所选内容中所有大写字母都改为小写或进行相反转换。如单击【词首字母大写】单选按钮,则将所选内容中每个单词的首字母都改为大写。如选择【大写】单选按钮,则将所有选定的文字都改为大写字母。如选择【小写】单选按钮,则所有选定的文字都改为小写字母等。
2.使用快捷键更改英文大小写
反复使用下述的快捷键,可以在应用或取消大小写字母之间进行切换。
(1)快捷键Ctrl+Shift+K:设置为小型大写字母,如,ActiveWindow
(2)快捷键Ctrl+Shift+A:设置为全部大写字母,如,ActiveWindow
(3)快捷键Shift+F3:在全部大写字母、全部小写字母及第一个字符大写3种状态间切换。
3.使用对话框设置英文的大小写
(1)单击【格式】|【字体】命令,打开【字体】对话框。
(2)选择【字体】选项卡。
(3)在【效果】选项组中有两个复选框可以选择,即【小型大写字母】和【全部大写字母】两复选框,如图2.9所示。

图2.9 使用对话框设置英文的大小写
2.1.6 设置文档的度量单位
Word中的度量单位有厘米、毫米、磅(1厘米约等于28.35磅)、英寸和十二点活字(1个十二点活字等于12磅)五种。如要使用不同的度量单位,可以按照下面方法设置:
(1)单击【工具】|【选项】命令。
(2)选择【常规】选项卡。
(3)在【度量单位】下拉列表中选定需要的一种度量单位。如图2.10所示。
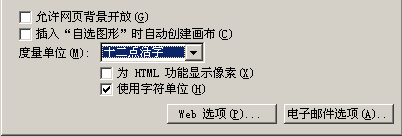
图2.10 度量单位
【度量单位】列表框的下面还有一个【使用字符单位】复选框,如果将其选中,无论选定了哪种度量单位,视图标尺上的刻度值是“字符”;即在选择“格式”菜单中选择“段落”命令,打开“段落”对话框,在其中的“缩进和间距”选项卡上的“缩进”以“字符”来度量,“段前”、“段后”以“行”来度量。
图2.3 选择缩放的比例
(3)最后单击【确定】按钮即可。
选择越大于100%的比例,得到的字体就越趋于宽扁;选择的缩放比例越小于100%的比例,那么得到的字体就越趋于瘦高。如选择100%,则表示没有缩放。
2.1.4 调整字符的间距
调整字符的间距也很实用,如在小篇文档中,为了适应排版的需要,当有一段文字占用了二行,第一行是满行,而第二行仅占用1~2个字符,这时为了调版式,想让这段文字仅占有一行。就可以使用【紧缩】字符间距的办法来实现。同样,如果一行文字刚好占用一行满行,要把它占用两行,也可以加宽字符的方法来实现。操作方法是:
(1)选中要调整字符间距的整段文字。如图2.4所示。

图2.4 选中要调整字符间距的整段文字
(2)在打开的【字符间距】选项卡中,在【间距】下拉列表框中选择【紧缩】或者【加宽】选项,再在【磅值】微调框中输入紧缩的磅值,如图2.5所示。一般为0.1磅到2磅之间,少于0.1磅可能不发生作用。在这个范围内缩放的文字在文档中用肉眼是不容易发觉的。
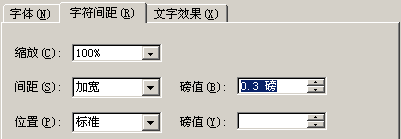
图2.5 在【磅值】微调框中输入紧缩的磅值
(3)最后单击【确定】按钮。结果如图2.6所示。

图2.6 调整字符的间距的效果
另外,Word还提供了利用设置文字的宽度来调整字符间距的办法。方法是选择需要调整宽度的文字,单击【格式】|【调整宽度】命令。在打开如图2.7所示的对话框中,输入需要的宽度。单击【确定】按钮。如要取消调整宽度的效果,可再次打开该对话框,然后单击【删除】按钮就可以了。

图2.7 调整字符宽度
2.1.5 更改英文大小写字母
可以使用多种方法来更改英文大小写字母。
1.使用菜单方法更改大小写
(1)单击【格式】|【更改大小写】命令。
(2)打开如图2.8所示的对话框。
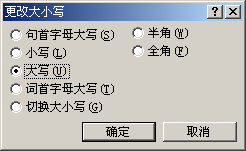
图2.8 【更改大小写】对话框
(3)选择要更改字母的切换项目,如单击【切换大小写】单选按钮,则将所选内容中所有大写字母都改为小写或进行相反转换。如单击【词首字母大写】单选按钮,则将所选内容中每个单词的首字母都改为大写。如选择【大写】单选按钮,则将所有选定的文字都改为大写字母。如选择【小写】单选按钮,则所有选定的文字都改为小写字母等。
2.使用快捷键更改英文大小写
反复使用下述的快捷键,可以在应用或取消大小写字母之间进行切换。
(1)快捷键Ctrl+Shift+K:设置为小型大写字母,如,ActiveWindow
(2)快捷键Ctrl+Shift+A:设置为全部大写字母,如,ActiveWindow
(3)快捷键Shift+F3:在全部大写字母、全部小写字母及第一个字符大写3种状态间切换。
3.使用对话框设置英文的大小写
(1)单击【格式】|【字体】命令,打开【字体】对话框。
(2)选择【字体】选项卡。
(3)在【效果】选项组中有两个复选框可以选择,即【小型大写字母】和【全部大写字母】两复选框,如图2.9所示。

图2.9 使用对话框设置英文的大小写
2.1.6 设置文档的度量单位
Word中的度量单位有厘米、毫米、磅(1厘米约等于28.35磅)、英寸和十二点活字(1个十二点活字等于12磅)五种。如要使用不同的度量单位,可以按照下面方法设置:
(1)单击【工具】|【选项】命令。
(2)选择【常规】选项卡。
(3)在【度量单位】下拉列表中选定需要的一种度量单位。如图2.10所示。
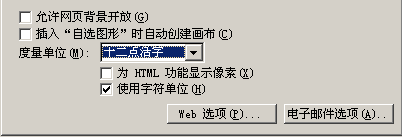
图2.10 度量单位
【度量单位】列表框的下面还有一个【使用字符单位】复选框,如果将其选中,无论选定了哪种度量单位,视图标尺上的刻度值是“字符”;即在选择“格式”菜单中选择“段落”命令,打开“段落”对话框,在其中的“缩进和间距”选项卡上的“缩进”以“字符”来度量,“段前”、“段后”以“行”来度量。
标签: word对字符进行格式化设置
相关文章
