我们在运用word制作文档时,为了美化页面,希望在页面外加一个边框,或图案。那么word如何实现的呢?以下是小编给大家整理的在Word中为整个文档插入边框的方法,希望能帮到你!在Word中为整个文档插入边框的具体方法步骤1、打开要添加页面边框的文档;2、点击菜单中的“格式”,执......
word 中邮件合并功能的用法详解
word教程
2021-09-27 09:10:10
邮件合并简介
邮件合并用于一次性创建多个文档。这些文档具有相同的布局、格式设置、文本和图形。每个文档只有某些特定部分有所不同,具有个性化内容。可以通过批量使用标签、信函、信封和电子邮件等邮件合并选项创建 Word 文档。邮件合并这个功能,经常使用的人是觉得非常好用,不使用的人,可能一个月也用不到一次。
1邮件合并前的准备工作
邮件合并涉及到三个文档:
数据源、主文档、合并后的文档
需要在Excel中准备用于邮件合并的数据。
①确保电子表格中的列名与要在邮件合并中插入的域名匹配。
②要合并的所有数据都位于电子表格的第一个工作表中。
③电子表格中包含百分比、货币和邮政编码的数据项格式正确,以便 Word 可以正确读取其值。
④邮件合并中要使用的 Excel 电子表格存储在本地计算机上。
⑤在将电子表格连接到 Word 中的邮件合并文档之前,完成对电子表格的更改或内容添加。
2开始邮件合并
1、在“邮件”选项卡上的“开始邮件合并”组中,选择“开始邮件合并”,然后选择要运行的合并类型。
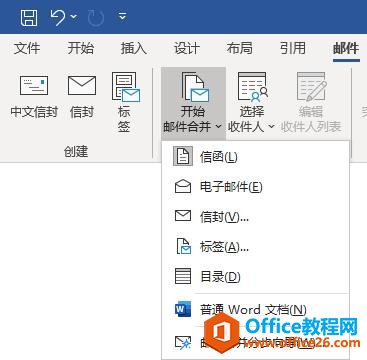
2、选择“选择收件人”>“使用现有列表”。
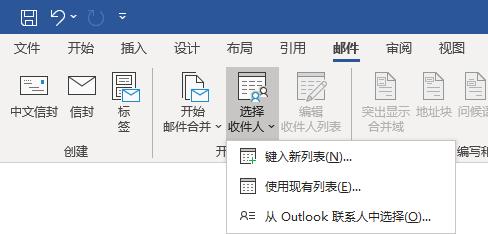
3插入合并域,合成邮件
1、在“邮件”选项卡上的“编写和插入域”组中,选择“XXX(你需要的标题)”。
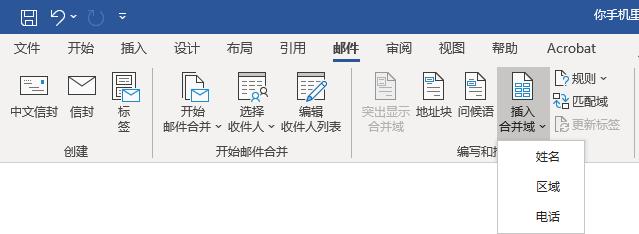
2、预览结果
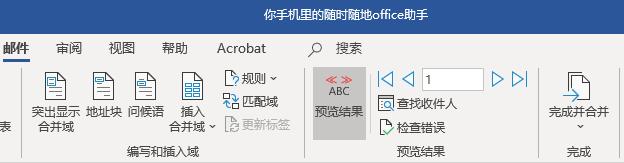
3、完成并合并
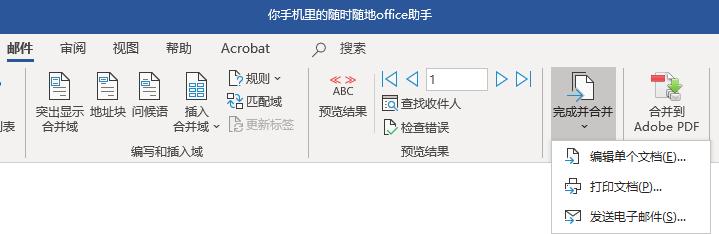
注意:编辑整个文档,可以将所有的文档进行保存。
标签: word邮件合并功能
上一篇:word 中样式快捷键设置图解教程 下一篇:word 独特样式修饰页面怎么做
相关文章
