我们在运用word制作文档时,为了美化页面,希望在页面外加一个边框,或图案。那么word如何实现的呢?以下是小编给大家整理的在Word中为整个文档插入边框的方法,希望能帮到你!在Word中为整个文档插入边框的具体方法步骤1、打开要添加页面边框的文档;2、点击菜单中的“格式”,执......
word 图片怎么批量调整大小
word教程
2021-09-27 09:07:58
在我们使用Word编辑时会插入大量的图片文件,当然这些图片大小一般是不一致的,通常插入到文档后都需要手动调整,如果说这些图片要调整统一大小,如何理解批量的调整大小呢?
1、打开插入图片的文档,点击切换到“视图”标签,点击“宏”-查看宏
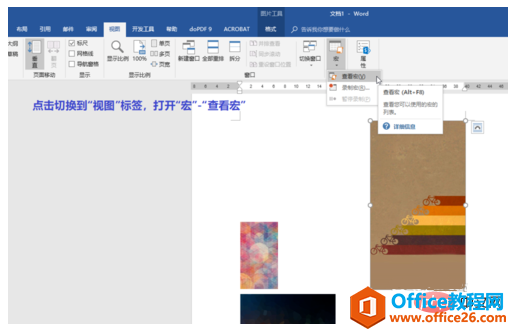
2、在宏设置对话框,给这个宏起个名字,然后点击右侧的“创建”按钮
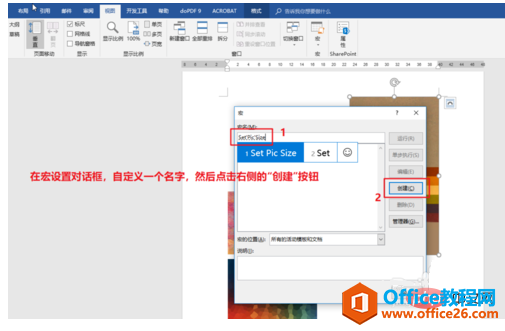
3、打开VBA编辑器,用找到的代码粘贴替换默认的代码:
| 1 2 3 4 5 6 7 8 |
|
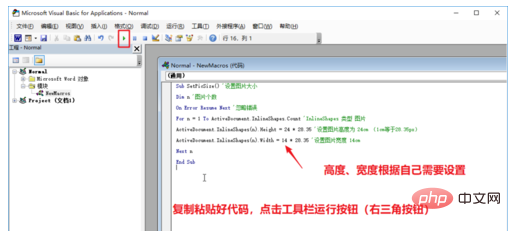
4、复制好代码,点击工具栏的运行按钮▶(右三角)
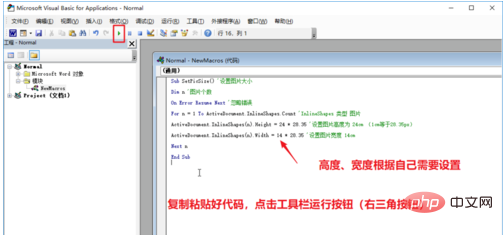
5、跳出宏对话框,选择这个宏,点击“运行”按钮
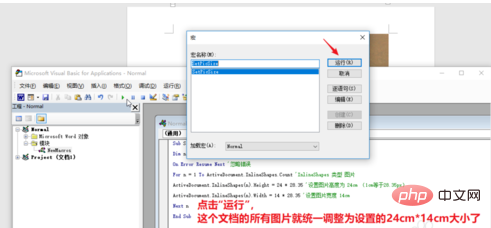
6、关闭VBA编辑器,可以看到图片已经全部变为代码里设置的大小
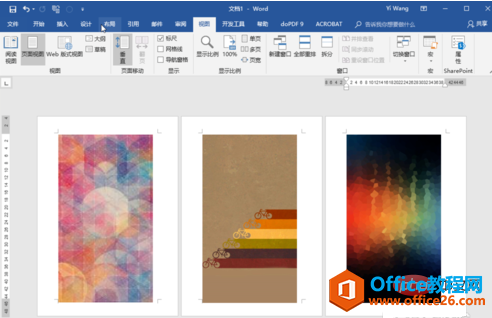
标签: word图片批量调整大小
相关文章
