我们在运用word制作文档时,为了美化页面,希望在页面外加一个边框,或图案。那么word如何实现的呢?以下是小编给大家整理的在Word中为整个文档插入边框的方法,希望能帮到你!在Word中为整个文档插入边框的具体方法步骤1、打开要添加页面边框的文档;2、点击菜单中的“格式”,执......
word 如何利用邮件合并功能制作含照片花名册
本次讲邮件合并的高级应用,制作含有照片的花名册。你也可以开发出N种用途。还可以仅仅使用到本讲的批量插入图片到word。
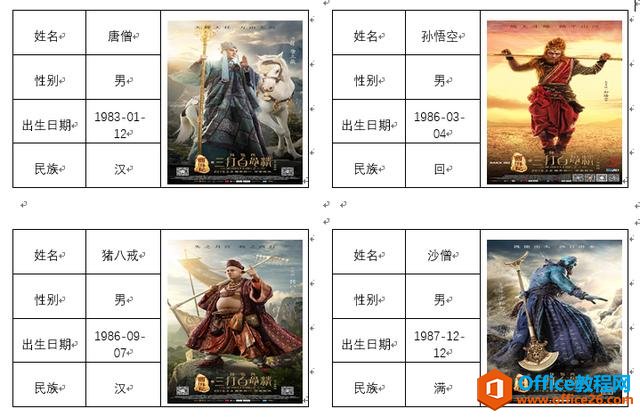
1准备工作概览
1、Excel会使用&符号
2、Word插入合并域后日期格式的修改
3、电脑按键F9及Alt+F9的应用
4、邮件合并中标签的理解
2准备工作概览的理论介绍
1、Excel使用&符号。
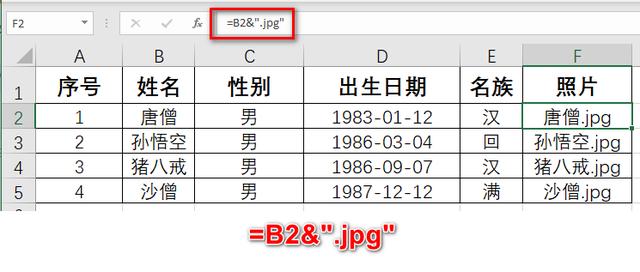
拓展:&符号后边跟上英文双引号,双引号后边是文字,字符都会直接跟在后边。我们这次使用的.jpg是图片格式,如果你的图片是png格式,请换成.png 这个要灵活掌握。
2、Word插入合并域后日期格式的修改。
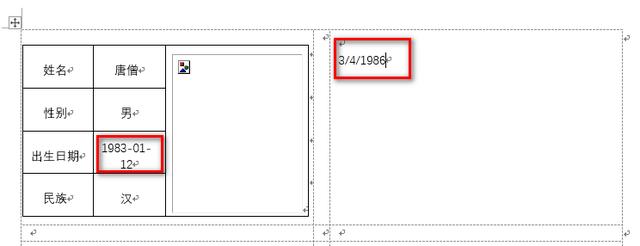
第一处标红的是我们所需要的样式,如果你的邮件合并默认是第二处,改怎么修改呢?
右键选择编辑域(选中插入的域,或者将光标放在域显示字段的中间)在域代码出输入“ \@yyyy-MM-dd”(不含引号,斜杠前有一个空格)
重点提醒:MM务必是大写,小写无效,请自行测试。
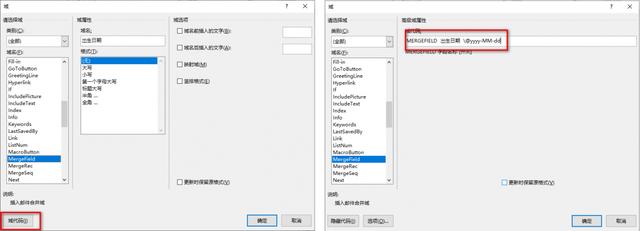
3、电脑按键F9及Alt+F9的应用
F9:刷新域。Alt+F9显示域代码。(直接按键没有反应的请同时按Fn键)
所以【2、Word插入合并域后日期格式的修改。】也可以使用Alt+F9键直接在代码后边输入。
3邮件合并标签是什么意思?
通俗介绍标签是什么意思?
将Word一页划分为若干个部分,实际就是将Word用表格划分开来。
只需将第一部分弄好,选择更新标签,剩下所有的表格都会按照第一个进行复制(完全自动的复制)
4花名册制作开始
1、在邮件中-开始邮件合并-标签
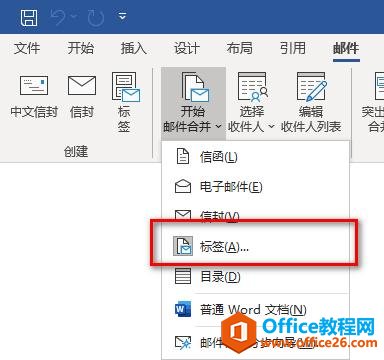
2、设置标签参数。我们一页做八个,所以是2列4行。
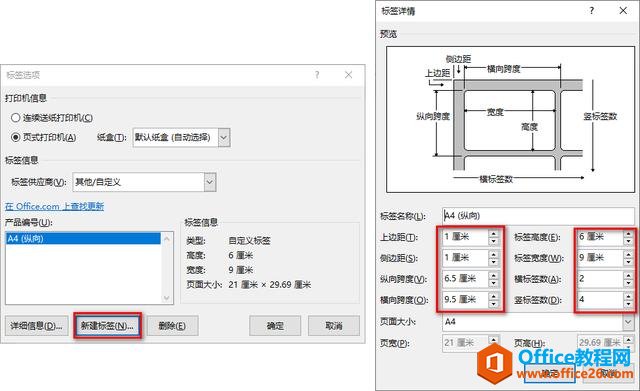
确定之后,实际出来的是一个表格,选中表格,查看表格属性,就能看到单元格了。
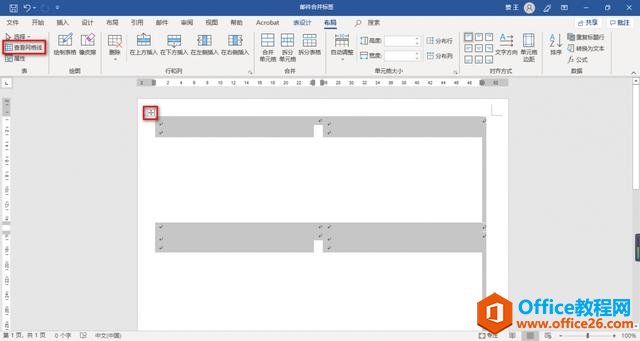
3、在第一个标签插入4×4的表格,然后合并后两列。在相应的地方插入域。
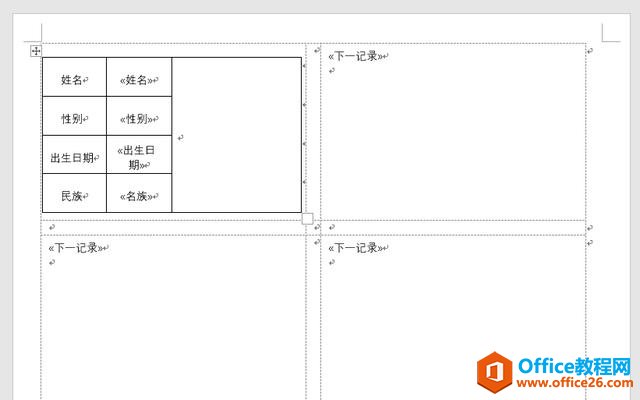
3、插入照片的操作。【插入】-【域】-【inculdepicture】
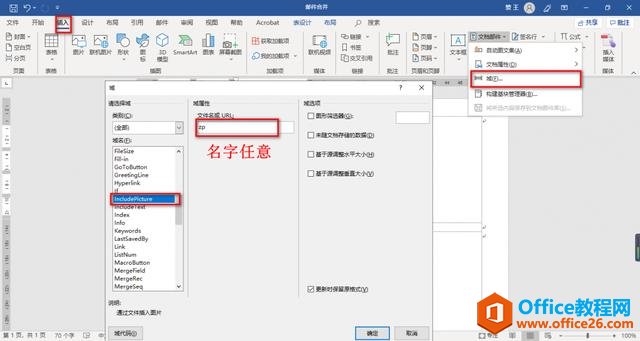
提示无法显示照片。按Alt+F9(如果没有就加上Fn键)切换到代码模式。将“zp”前边的任意名字替换为邮件里的【域】-【照片】
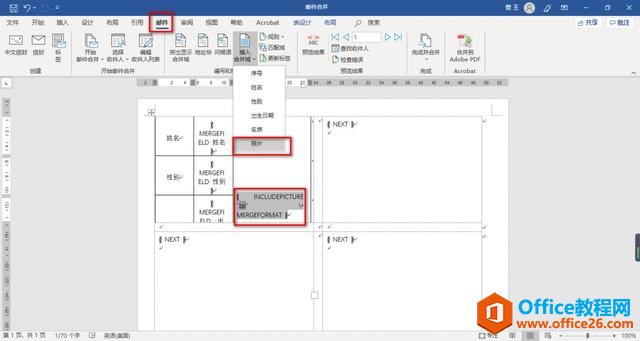
4、更新标签。以上三步结束,依然没有照片,按F9刷新,出来照片,点击更新标签,所有表格填充完毕。
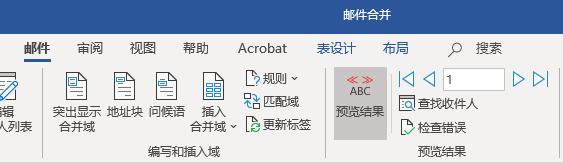
5完成邮件合并,制作完成
1、点击预览结果。照片全部变成了唐僧。
2、完成合并,编辑单个文档,先保存到跟照片所在的文件夹。
3、全选,按F9刷新。
相关文章
