我们在运用word制作文档时,为了美化页面,希望在页面外加一个边框,或图案。那么word如何实现的呢?以下是小编给大家整理的在Word中为整个文档插入边框的方法,希望能帮到你!在Word中为整个文档插入边框的具体方法步骤1、打开要添加页面边框的文档;2、点击菜单中的“格式”,执......
word文件的各种保存
word教程
2021-09-28 09:31:39
一、word文档的保存
1.文档的常规保存
不多说,很多方法都可以实现,你只要挑一种你喜欢的方法就可以了! ◎ 文件→保存 ◎ 快捷键:CTRL+S ◎ 单击“快速访问工具栏”上的“保存”按钮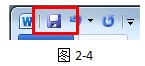 执行以上任意一种操作,都会出现一个对话框,如下图所示。
执行以上任意一种操作,都会出现一个对话框,如下图所示。 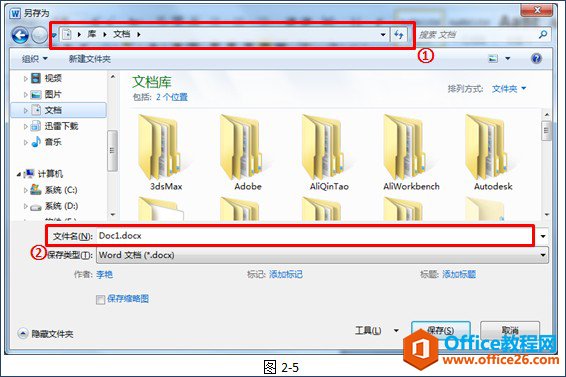 这里有几个关键操作: ○1选择保存的位置。 ○2给你的文件取个名字。 从Word2007版本开始,Word文档的保存类型(也就是后缀名)默认为DOCX。好多小伙伴不禁会问——这是咩东西?……我刚接触电脑的时候,这个问题也困扰了我很久!我只能说,一言难尽啊!看视频吧,看了视频你就明白了。(视频请到QQ群:542607220共享文件下载) 2.文档加密保存 如果我们的文档里有一些小秘密,不想被别人看了去,怎么办?接下来,我们一起来学习为文档设置密码,以此来保护我们的隐私! 方法其实很简单,在保存对话框中单击“工具”按钮,选择“常规选项”(如图2-6)。
这里有几个关键操作: ○1选择保存的位置。 ○2给你的文件取个名字。 从Word2007版本开始,Word文档的保存类型(也就是后缀名)默认为DOCX。好多小伙伴不禁会问——这是咩东西?……我刚接触电脑的时候,这个问题也困扰了我很久!我只能说,一言难尽啊!看视频吧,看了视频你就明白了。(视频请到QQ群:542607220共享文件下载) 2.文档加密保存 如果我们的文档里有一些小秘密,不想被别人看了去,怎么办?接下来,我们一起来学习为文档设置密码,以此来保护我们的隐私! 方法其实很简单,在保存对话框中单击“工具”按钮,选择“常规选项”(如图2-6)。 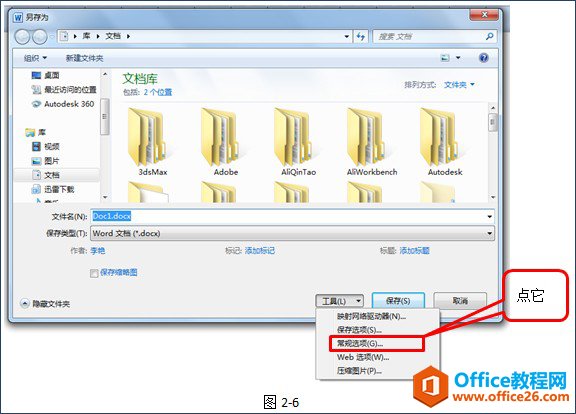 在打开的对话框中就可以设置密码了,可以设置打开权限密码和修改权限密码两种密码哦,请大家试一下,两者有什么不同。
在打开的对话框中就可以设置密码了,可以设置打开权限密码和修改权限密码两种密码哦,请大家试一下,两者有什么不同。 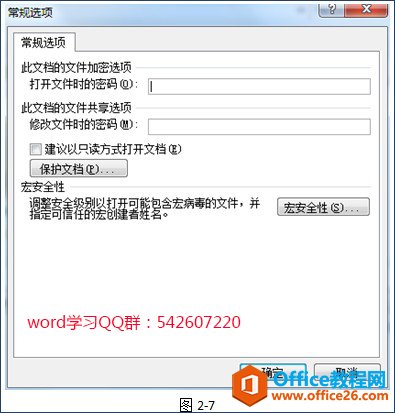 另外,执行“文件信息权限用密码进行加密”命令也可以设置密码,如下图。
另外,执行“文件信息权限用密码进行加密”命令也可以设置密码,如下图。 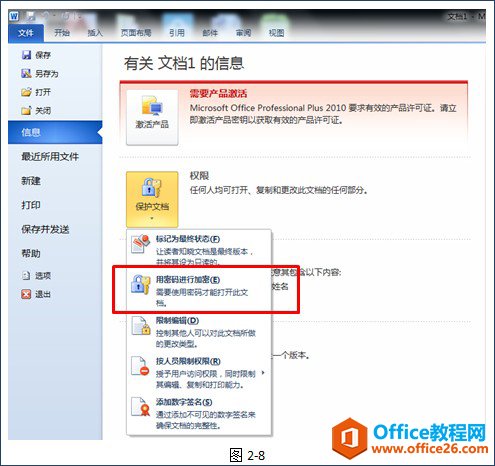 但这种方法只能设置打开权限密码,不能设置修改权限密码。 3.救急的自动保存 解决了保存文档和保护文档的问题,接下来我们对文件保存还有什么需要呢? 不知道大家有没有遇到过一个非常让人抓狂的问题:辛辛苦苦做的文件,因为突然断电,或者死机,没保存,怎么办? 别急,Word还有一个“自动保存”的功能,专治各种“衰”症,嘿嘿…… 1)开启自动保存设置 执行“文件选项保存”,设置“保存自动恢复信息时间间隔”(如下图)。
但这种方法只能设置打开权限密码,不能设置修改权限密码。 3.救急的自动保存 解决了保存文档和保护文档的问题,接下来我们对文件保存还有什么需要呢? 不知道大家有没有遇到过一个非常让人抓狂的问题:辛辛苦苦做的文件,因为突然断电,或者死机,没保存,怎么办? 别急,Word还有一个“自动保存”的功能,专治各种“衰”症,嘿嘿…… 1)开启自动保存设置 执行“文件选项保存”,设置“保存自动恢复信息时间间隔”(如下图)。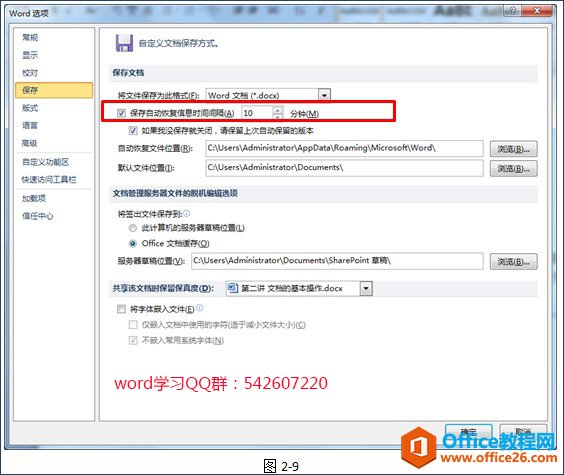 您可以根据自己的需要来设置自动保存的时间间隔,默认每隔10分钟将自动保存文档一次,最多可以120分钟保存一次哦~~~~ 设置完成后,只等意外发生了~~~~ 哈哈,并不是我们需要意外发生,而是真出现意外了怎么办呢? 2)意外后的文档恢复 出现意外状态时不要急,启动Word,这时候工作区左侧会出现一个“文档恢复”的窗格,如下图所示。在窗格中显示了电脑死机前Word自动保存的文档。
您可以根据自己的需要来设置自动保存的时间间隔,默认每隔10分钟将自动保存文档一次,最多可以120分钟保存一次哦~~~~ 设置完成后,只等意外发生了~~~~ 哈哈,并不是我们需要意外发生,而是真出现意外了怎么办呢? 2)意外后的文档恢复 出现意外状态时不要急,启动Word,这时候工作区左侧会出现一个“文档恢复”的窗格,如下图所示。在窗格中显示了电脑死机前Word自动保存的文档。 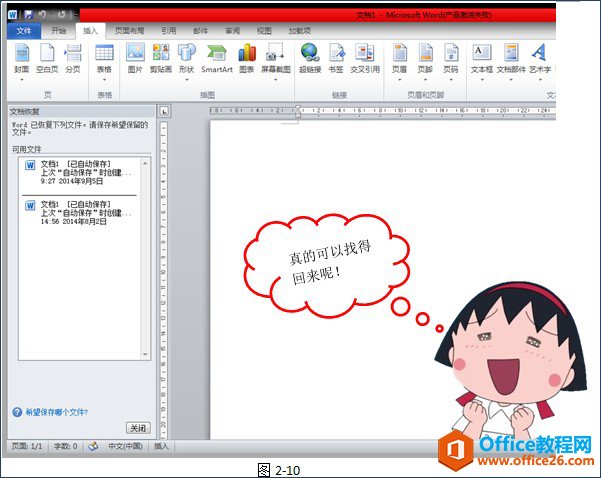 要恢复哪个文件,只需要单击一下就行了。 简单吧?! 3)意外后的文件终极恢复方案 但是,如果启动Word后,没有出现“文档恢复”窗格,怎么办?也不用急,我们还有终极解决方案! 各位亲亲注意到没有,在我们刚才设置自动保存的对话框中有一个“自动恢复文件位置”?这个位置就是自动保存的文件的地址,如图所示。
要恢复哪个文件,只需要单击一下就行了。 简单吧?! 3)意外后的文件终极恢复方案 但是,如果启动Word后,没有出现“文档恢复”窗格,怎么办?也不用急,我们还有终极解决方案! 各位亲亲注意到没有,在我们刚才设置自动保存的对话框中有一个“自动恢复文件位置”?这个位置就是自动保存的文件的地址,如图所示。 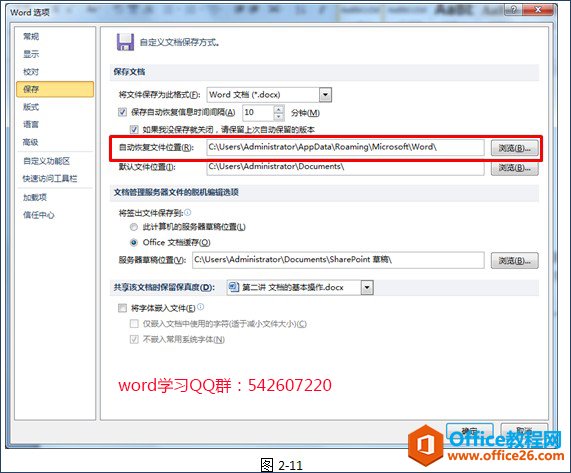 你只要打开相应的地址,就可以看到用于自动恢复的文件,如下图所示。
你只要打开相应的地址,就可以看到用于自动恢复的文件,如下图所示。 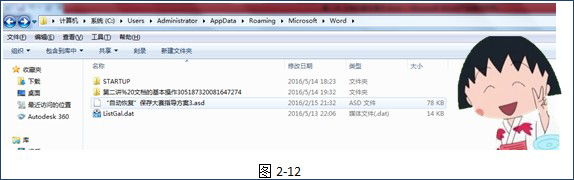 这里面的ASD后缀文件就是自动保存用于恢复的文件。接下来很简单,你只要把文件的扩展名ASD通过重命名操作变成Word文件的扩展名DOCX就可以打开了。 有关扩展名的相关操作,前面视频“2-2后缀名的作用”中讲过,在这里就不再赘述了。 4.不得不说的文件另存为 说完保存,不得不说的另一个重要的知识点就是“另存为”。细心的小伙伴一定发现了,对于一个已经保存过的文档,再执行“保存”操作,就不出现对话框了。那么,问题来了——如果我们要为文档换个名字,或者把文档换个位置再保存一次,特别是要把文档保存成其他的类型(比如说TXT格式),怎么办? 呵呵……这些都可以通过另存为操作来实现! 有两种方法可以实现另存为: ◎ 文件→另存为 ◎ 按F12键 每次执行“另存为”命令都会打开对话框,在对话框中可以更改保存的位置、保存的文件名以及保存类型,如下图。
这里面的ASD后缀文件就是自动保存用于恢复的文件。接下来很简单,你只要把文件的扩展名ASD通过重命名操作变成Word文件的扩展名DOCX就可以打开了。 有关扩展名的相关操作,前面视频“2-2后缀名的作用”中讲过,在这里就不再赘述了。 4.不得不说的文件另存为 说完保存,不得不说的另一个重要的知识点就是“另存为”。细心的小伙伴一定发现了,对于一个已经保存过的文档,再执行“保存”操作,就不出现对话框了。那么,问题来了——如果我们要为文档换个名字,或者把文档换个位置再保存一次,特别是要把文档保存成其他的类型(比如说TXT格式),怎么办? 呵呵……这些都可以通过另存为操作来实现! 有两种方法可以实现另存为: ◎ 文件→另存为 ◎ 按F12键 每次执行“另存为”命令都会打开对话框,在对话框中可以更改保存的位置、保存的文件名以及保存类型,如下图。 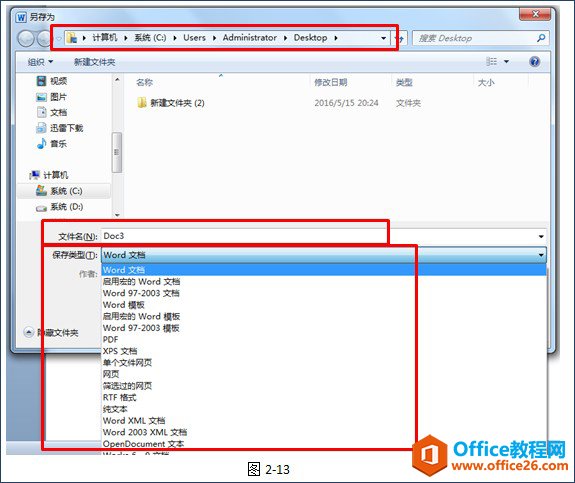
到这里,文档的保存操作就彻底介绍完了,接下来就该说说如何打开一个保存的Word文档。好些亲们一定会说:“切,打开有什么好说的?”“直接双击文档就可以打开了啊!” 不错,不错!但是这种常规的打开文档的方法,不能选择文档的打开方式,有时就无法满足你的需要哦,譬如: ◎ 如何避免打开后原文档不会被修改呢? ◎ 正常打开提示文档受损出错,怎么打开呢? ◎ 如果怀疑文件感染病毒了但又需要打开,怎么办? 这个时候文档的“打开方式”就该露脸,出来压场了。
标签: word文件保存
上一篇:word 乘法公式怎么输入 下一篇:word文字特殊对齐实现教程
相关文章
