我们在运用word制作文档时,为了美化页面,希望在页面外加一个边框,或图案。那么word如何实现的呢?以下是小编给大家整理的在Word中为整个文档插入边框的方法,希望能帮到你!在Word中为整个文档插入边框的具体方法步骤1、打开要添加页面边框的文档;2、点击菜单中的“格式”,执......
word 2010工作界面的认识和调整设置
word教程
2021-09-28 09:32:13
word 2010界面中各个部分的名称,很简单,一幅图就搞定!(如图1-1所示)
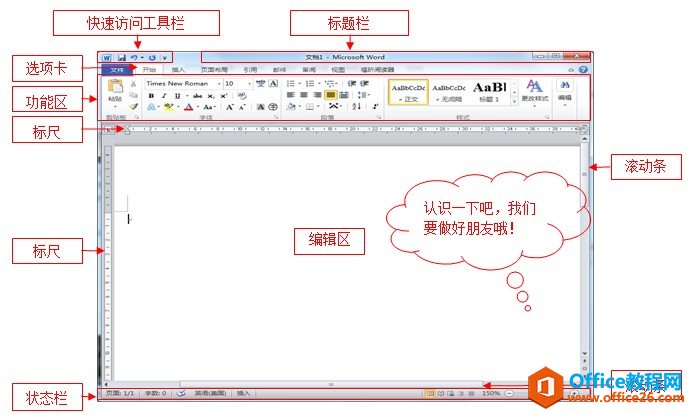
从上图可以看出,word 界面包括了7个部分:
标题栏
快速访问工具栏
选项卡
功能区
标尺
滚动条
状态栏
这下名字应该都知道了吧?我们还可以根据需要设置自己的工作界面哦。下面我们将对WORD工作界面的设置做进一步的了解。
word工作界面的相关设置
游戏开始!!!找不同,请仔细观察以下两幅图片(图1-2和图1-3),并找出它们的区别:

由上图不难看出,WORD工作界面是可以进行设置的。下面我们就来介绍一下WORD2010工作界面中各个部分的作用及设置方法。
1.标题栏

标题栏位于工作界面顶端,可以显示文档名称,并可进行窗口控制。(双击软件图标有惊喜哦~~~~)
2.word快速访问工具栏
快速访问工具栏位于标题栏左侧,用于存放常用的命令。快速访问工具栏的设置包括以下两个功能。
1)添加或删除快速访问工具栏上的按钮
操作方法:单击快速访问工具栏右侧的按钮,如图1-5所示。
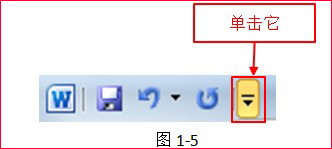
会出现如图1-6所示的下拉列表。

这里面的命令,前面打勾的命令是当前显示的,没打勾的是隐藏的命令。接下来,聪明的你一定知道该怎么做了,对不?
2)更改快速访问工具栏的显示位置
不多说,一看图1-7就明白了。
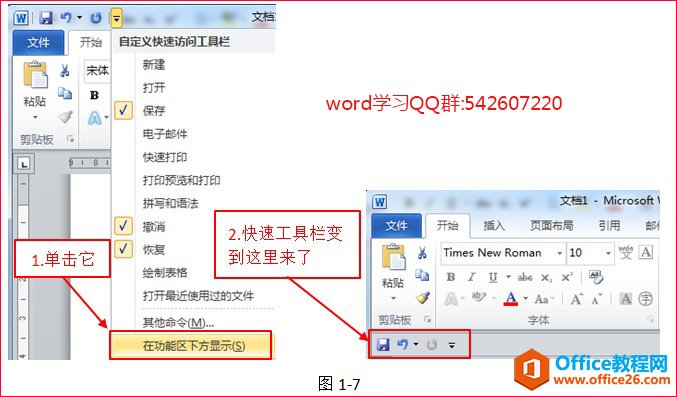
上一篇:word文字特殊对齐实现教程 下一篇:word模板路径 word删除模板相关知识点
相关文章
