我们在运用word制作文档时,为了美化页面,希望在页面外加一个边框,或图案。那么word如何实现的呢?以下是小编给大家整理的在Word中为整个文档插入边框的方法,希望能帮到你!在Word中为整个文档插入边框的具体方法步骤1、打开要添加页面边框的文档;2、点击菜单中的“格式”,执......
word上标怎么打,更重要的是分享了word里面在局部范围查找替换的小技巧
word教程
2021-09-28 09:32:18
Word上标输入小技巧:
首先,你知道word上标怎么打吗?告诉你最快捷的方法,利用“上标”快捷键输入。我们用平方米2上标来举例:输入m2,选中“2”,然后按键盘上的 Ctrl+Shift+“+”(按一下是加上标,再次按是取消,按Ctrl+“+”是下标)。
接下来我们进入正式的word查找替换案例:
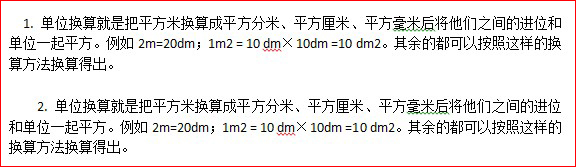
有上面截图所示的这样一篇Word文档,看看里面的㎡,全都走形了。该是上标的²,变成了2。怎么办?几千字的文档,难到还要一个一个手工修改吗? 细心的小伙伴仔细观察文档内容,可不只有m2,另外还有2m、序号2。 肿么办?你会怎样做呢?
看看小编的word 查找替换妙招!
第一步:查找所有的m2 按下【Ctrl+H】调出查找替换对话框,输入m2。
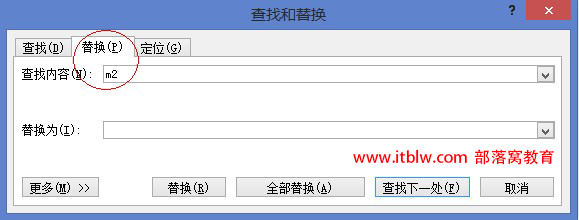 第二步:切换到“查找”选项卡,查找范围选择[主文档]。
第二步:切换到“查找”选项卡,查找范围选择[主文档]。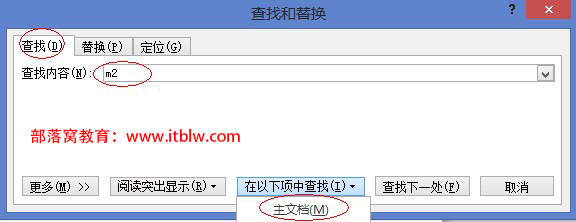 此时,得到效果如下图所示:
此时,得到效果如下图所示: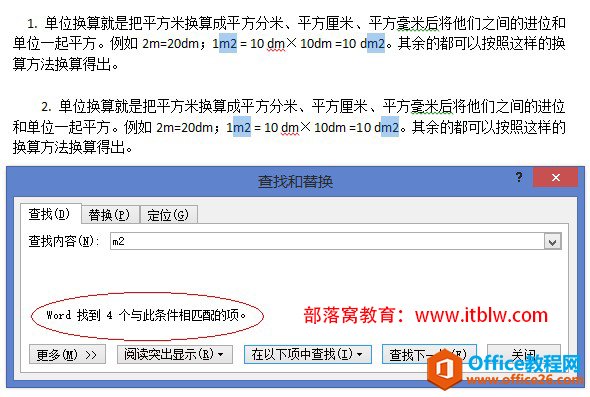 第三步:在m2中找出2 查找内容这里输入2,查找范围为[当前所选内容]。如下图所示:
第三步:在m2中找出2 查找内容这里输入2,查找范围为[当前所选内容]。如下图所示: ![查找范围为[当前所选内容]](http://www.office9.cn/upload/20210928/1SZ0F40-4.jpg) 第四步:将查找出的2替换为上标 替换栏中输入2,按【Ctrl+Shift+=】快速切换为上标。然后点击全部替换。
第四步:将查找出的2替换为上标 替换栏中输入2,按【Ctrl+Shift+=】快速切换为上标。然后点击全部替换。 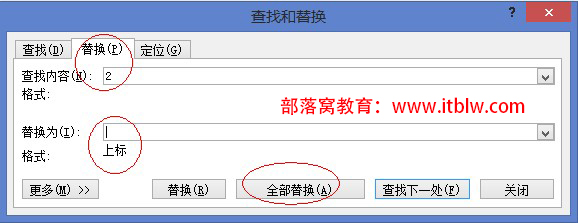 注意:全部替换后,不搜索文档其余部分 点击【全部替换】后弹出新的对话框,询问“是否搜索文档其余部分”,注意一定选择【否】,否则,文档里表示数字的2也会被替换为上标。
注意:全部替换后,不搜索文档其余部分 点击【全部替换】后弹出新的对话框,询问“是否搜索文档其余部分”,注意一定选择【否】,否则,文档里表示数字的2也会被替换为上标。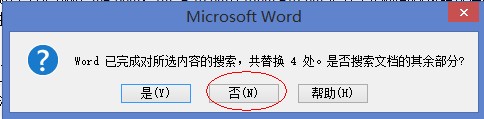 到这里,本文的word 查找替换教程就到此结束了。你也跟着教程操作试试哈。 思考:这样的查找替换小技巧,可以用于哪些实际工作场景?
到这里,本文的word 查找替换教程就到此结束了。你也跟着教程操作试试哈。 思考:这样的查找替换小技巧,可以用于哪些实际工作场景? 标签: word上标怎么输入
相关文章
