我们在运用word制作文档时,为了美化页面,希望在页面外加一个边框,或图案。那么word如何实现的呢?以下是小编给大家整理的在Word中为整个文档插入边框的方法,希望能帮到你!在Word中为整个文档插入边框的具体方法步骤1、打开要添加页面边框的文档;2、点击菜单中的“格式”,执......
word 表头标题与表外标题重复显示
word教程
2021-09-28 09:31:24
一般我们制作表格时因表格行数多或行距超出一页,但又希望在以后各页中反映表格的标题,往往选中表格标题行后通过 菜单栏→表格→标题行重复 来实现。
编按:一般我们制作表格时因表格行数多或行距超出一页,但又希望在以后各页中反映表格的标题,往往选中表格标题行后通过 菜单栏→表格→标题行重复 来实现。
今天由于要将表格的表头标题与表外标题(如图1)一同显示在第二页及以后各页中(如图2),请问如何实现?
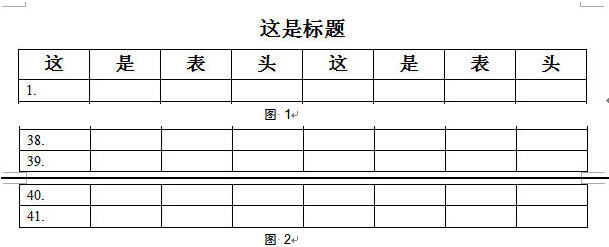
分析思路:
因“标题行重复”是在表格标题行选中的情况下才能用(可选),而非表格中的标题行选中也不可选,所以如要实现“将表格中的表头标题与表外标题在第二页重复显示”的效果,必须将表外标题也纳入表格中。
解决步骤:
先选中表头行,右键 插入行;右键 合并单元格。(如图3、图4)
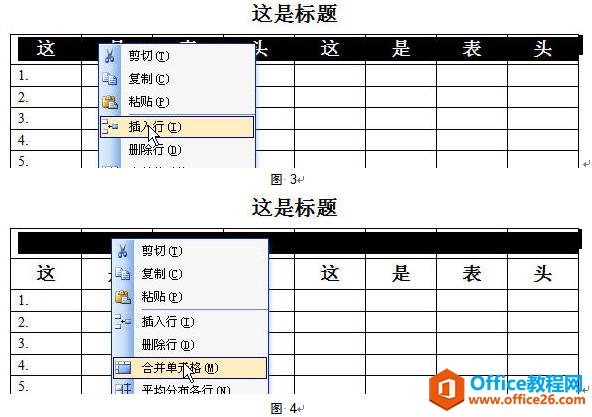
这样做的目的是将表外标题放入表格合并单元格后的第一行,表头放在第二行。
标题行的行距可依需要调大,选中标题行,右键 “边框和底纹”将左、上、右边框点掉,接着再通过“菜单栏”“表格”“隐藏虚框”去掉灰色虚框。(如图5、图6、图7)

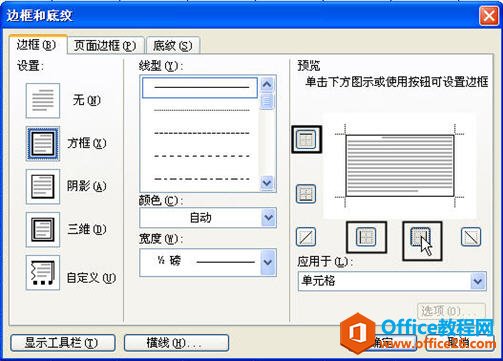
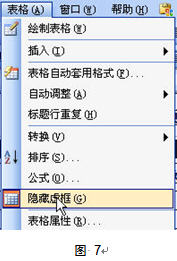
选中表外标题按左键拖动到表内标题行中。(如图8)

选中第一页的标题行和表头行。“菜单栏”→“表格”→点“标题行重复”。至此第二页开始都插入了标题行与表头。(如图9)
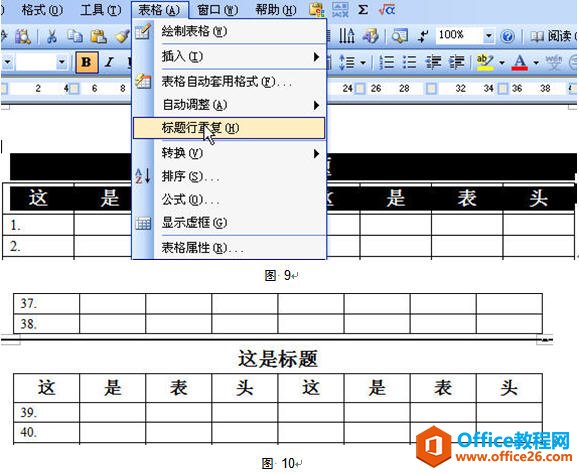
最终效果如 图10 所示。
上一篇:word 一键快速清除文本格式 一键清除作者信息 一键清除格式标记 一键删除所有批注 一键删除空白行 下一篇:word 删除数字实现方法的方法,word使用查找和替换命令中的特殊格式来删除数字
相关文章
