我们在运用word制作文档时,为了美化页面,希望在页面外加一个边框,或图案。那么word如何实现的呢?以下是小编给大家整理的在Word中为整个文档插入边框的方法,希望能帮到你!在Word中为整个文档插入边框的具体方法步骤1、打开要添加页面边框的文档;2、点击菜单中的“格式”,执......
word 自动生成目录,Word目录问题可以更简单
word教程
2021-09-28 09:33:43
今天给大家介绍下怎么自动生成目录。对于经常写文案的人士来说也同样适用哦!
比如,有这样一份关于规章制度的文档,正文部分都已完成,需要生成一份目录给大家参考。但是这篇文档完全没有层级区分。所以第一步先将文档层级区分出来,便于我们后期的目录生成。
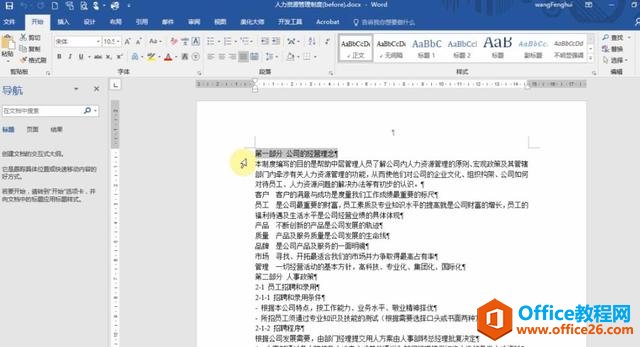
如果没有特别的格式要求的话,用开始栏里选择文字层级是比较快的。

目录的生成是按照一级标题,二级标题这样生成的。所以我们在给文字设置层级时也要按照这样的格式。
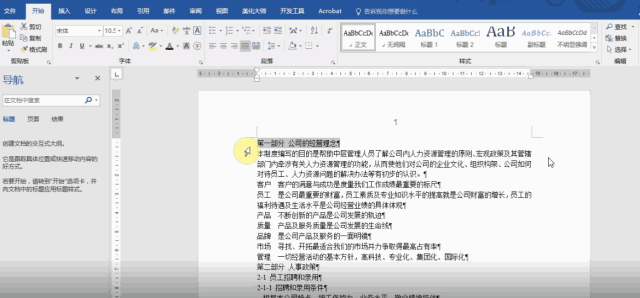
在选择的过程中,将会看到在左侧的导航栏(或文档结构图)会自动生成,目录导航,这时候点击左边生成的目录标题,文档会跳转到我们所选择的目录标题位置。
这样操作完成后,就可以生成目录了。在正文前先“插入”-“空白页”,然后“引用”-“目录”。我们可以看到目录就按照之前我们设置的标题层级生成好了。
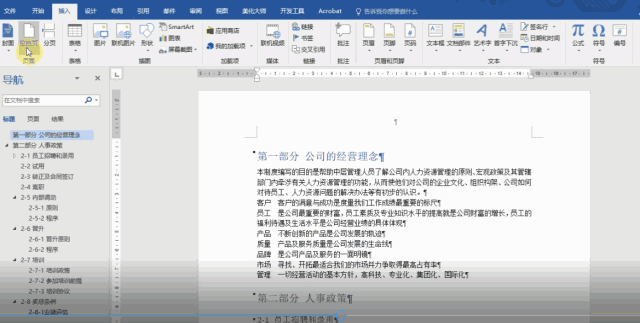
如果我们增加了正文内容的话,目录并不会自动增加,这时需要更新下。
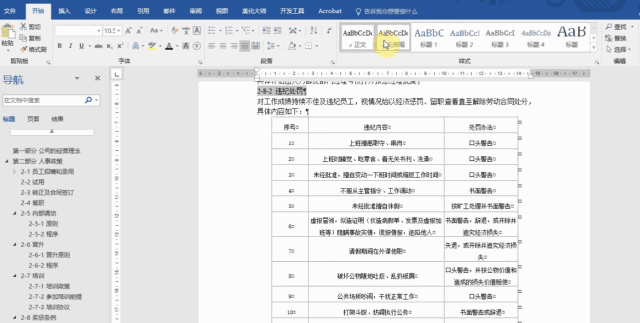
需要注意的是,这时候选的是“更新整个目录”,因为是增加了新的一级标题和二级标题。
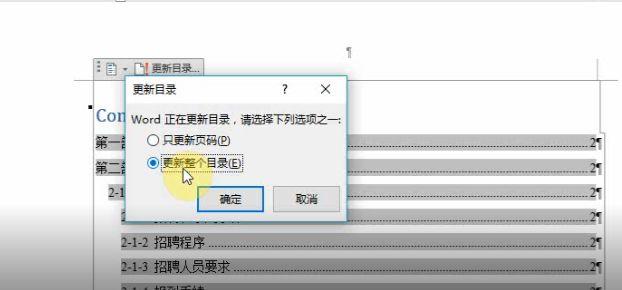
如果整个层级没有改变,只是改动了正文内容而产生了页码无法对上。这时候选择“只更新页码”。
当然想毕业论文这种都是有严格的格式要求的,虽然Word自带的标题格式会不适用,但是设置目录的方法是同样适用的。但是在这之前也要设置好一级标题,二级标题等。
我们需要在“大纲”模式下改动。
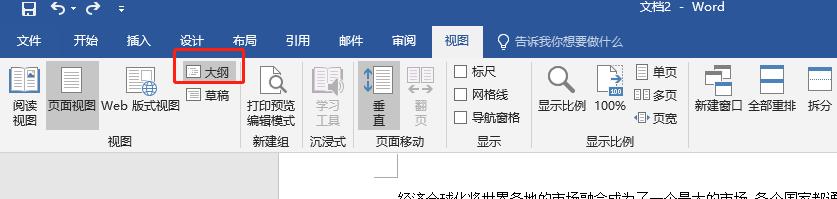
在大纲视图页面下,将光标定位于每个想生成目录的标题后面,将一级标题级别选择为1级,二级标题级别选择为2级,以此类推,像下图所示。
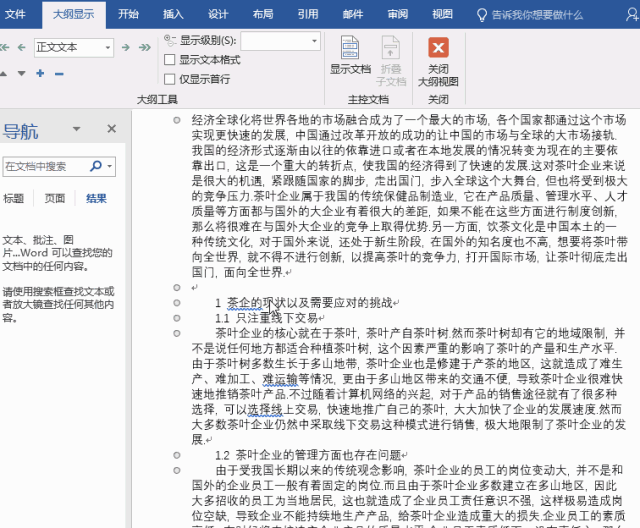
之后的目录生成跟上面一样。学会自动生成目录,再也不用为目录头疼啦!
标签: word自动生成目录
相关文章
