我们在运用word制作文档时,为了美化页面,希望在页面外加一个边框,或图案。那么word如何实现的呢?以下是小编给大家整理的在Word中为整个文档插入边框的方法,希望能帮到你!在Word中为整个文档插入边框的具体方法步骤1、打开要添加页面边框的文档;2、点击菜单中的“格式”,执......
word 里也能直接翻译文档啦!
有时候,我们可能会有需要翻译一份文档的时候。虽然现在有很多翻译软件,但是先要在软件里翻译过,再复制过来,还是比较麻烦的。Word2016可以翻译完整文档或特定单词、短语或句子啦!而且支持多达60种语言!
翻译短语
可以使用“翻译选择”选项来查找所选单词、短语和所选其他文档内容的翻译。
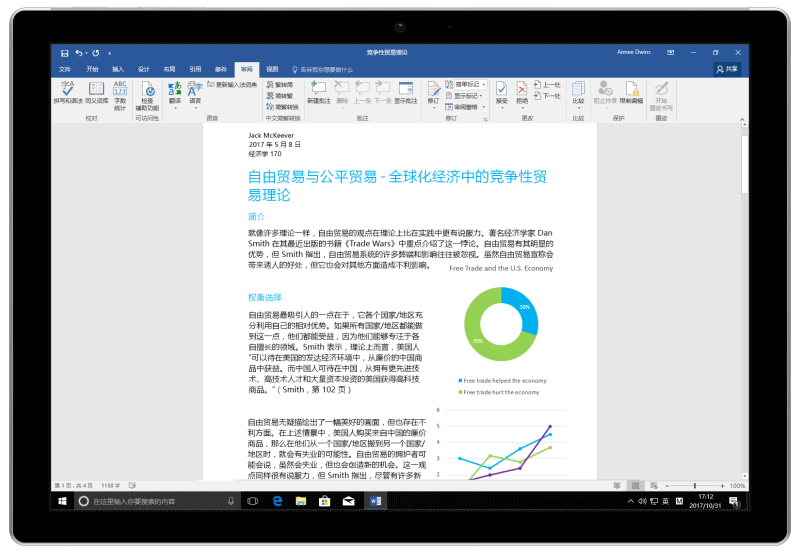
在文档中,选择要翻译的文本。右键单击所选文本,然后从上下文菜单中选择“翻译”。将显示“翻译工具”窗格。
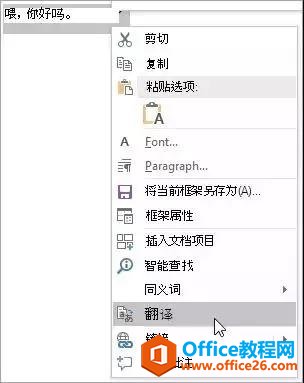
注意:首次使用翻译工具时将显示一条消息,询问是否要获取翻译。如果你想要使用翻译工具,请选择“启用”。
从下拉列表中选择“目标”语言。如果需要,可以单击“插入”,将所选文本替换为已翻译文本,并保留格式。

在Word中,还可以将翻译工具用作参考工具,以快速查找单词或句子的翻译。在“审阅”选项卡上的“语言”组中,选择“翻译”,然后选择“翻译所选内容”。
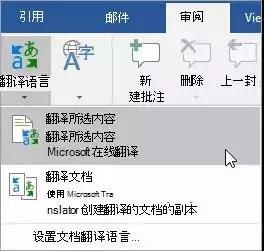
在“源”字段中输入文字(需要翻译的词或句子),然后在“目标”下拉菜单中选择语言以查看翻译。
翻译整个文档
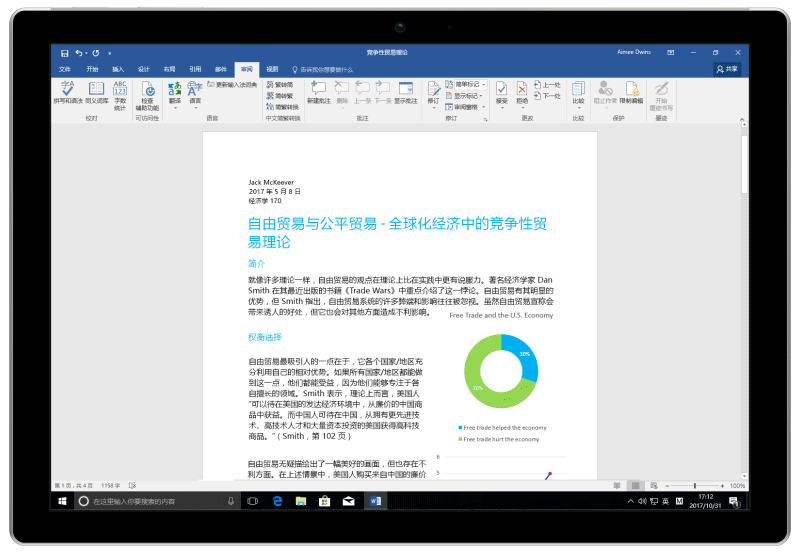
在Word中打开要翻译的文档。在“审阅”选项卡上的“语言”组中,选择“翻译”,然后选择“翻译文档”。
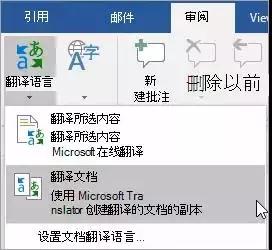
首次使用时,系统会提示用户通过“目标”语言设置来确认首选阅读语言。下一次翻译任何文档时,翻译工具将继续使用该语言。
也可设置“源”语言设置。默认情况下,它被设置为每次翻译工具启动时“自动检测”,即在翻译过程中检测内容的语言,包括包含多种语言内容的文档。
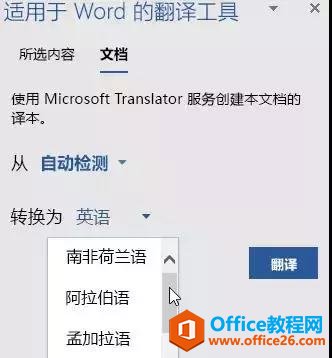
单击“翻译”。翻译完成后,文档的已翻译版本会在单独的窗口中打开。
请注意,翻译是一个单独的文档。原始文档将在原始窗口中保持打开状态,并且不会被翻译修改。
已翻译文档是普通的Word文档(.docx),所以可以像处理任何其他文档一样与其进行交互:打印、保存、共享或使用“阅读模式”或“学习工具”。
更改文档翻译语言
如果想更改文档翻译的“目标”语言,或者需要将文档翻译为多种语言,可以从“翻译”菜单中选择“设置文档翻译语言...”。
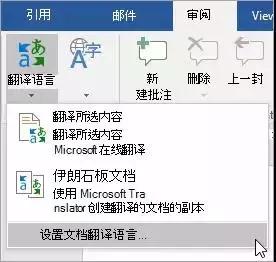
标签: word直接翻译文档
相关文章
