我们在运用word制作文档时,为了美化页面,希望在页面外加一个边框,或图案。那么word如何实现的呢?以下是小编给大家整理的在Word中为整个文档插入边框的方法,希望能帮到你!在Word中为整个文档插入边框的具体方法步骤1、打开要添加页面边框的文档;2、点击菜单中的“格式”,执......
word 选项卡、功能区、标尺的使用教程
3.word选项卡
选项卡是分类放置工具按钮的地方。打开不同选项卡,显示的工具按钮也会不一样哦!选项卡的设置包括以下两个方面。
1)word更改选项卡的位置
更改选项卡位置实际就是调整选项卡排序。默认排序为“开始>插入>页面布局>引用……”假设我们想让选项卡的排序为“页面布局>开始>插入>引用……”怎么做呢?
用鼠标在功能区上单击右键,会出现一个快捷菜单,这里面有“自定义功能区…”命令如图1-8所示。我们将利用它来完成选项卡位置调整。
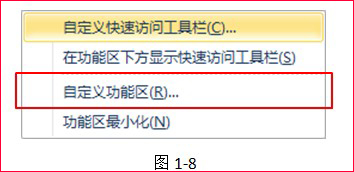
单击“自定义功能区…”命令,将弹出1-9所示对话框,选择一个选项卡,利用图示按钮,即可移动选项卡的位置。
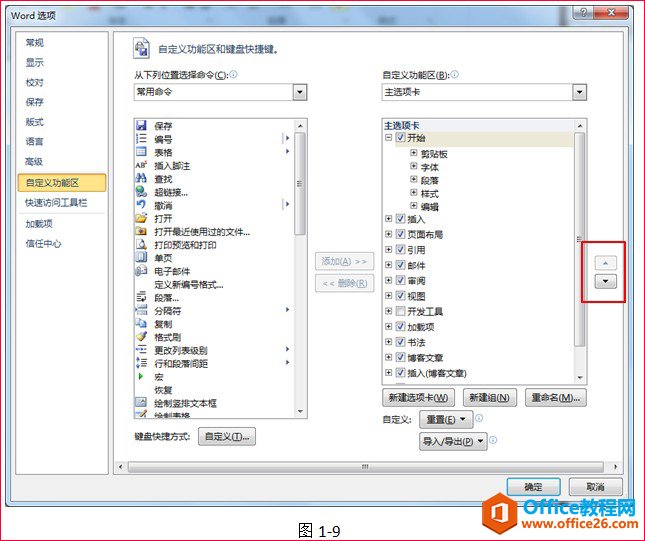
调整前后效果如图1-10。具体调整可以查看教程视频“1-1 选项卡位置调整”。
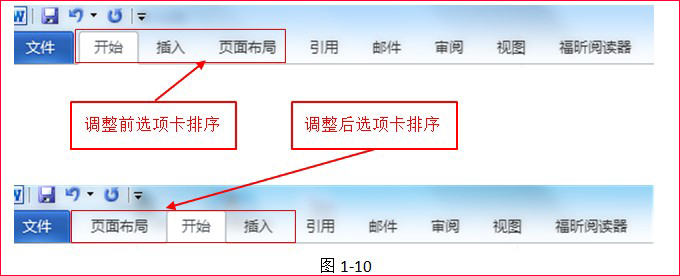
2)word自定义选项卡
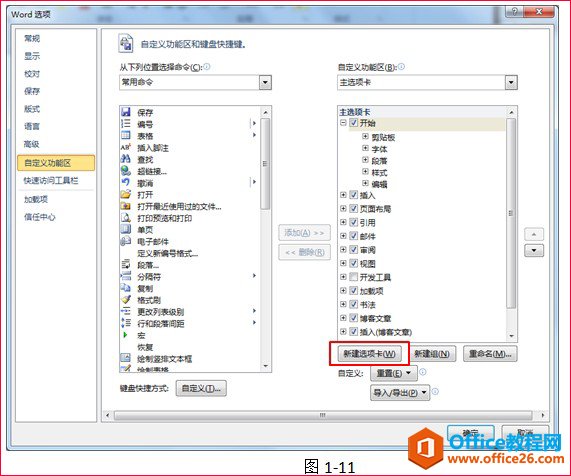
看到图1-11上的“新建选项卡”这个按钮了吗?点它!
在对话框中将出现一个“新建选项卡(自定义)”选项卡项目,是不?看下图1-12。
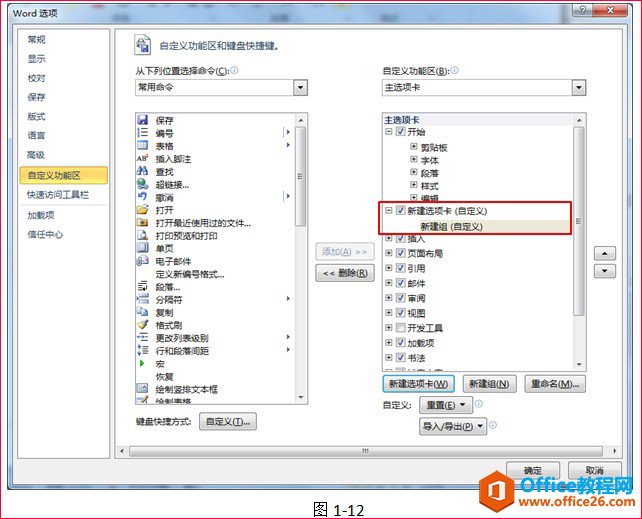
单击“重命名”按钮可以为选项卡改名字哦!这样,新选项卡就创建成功了!这里我创建了一个名叫“示范”的选项卡,但是,问题来了……
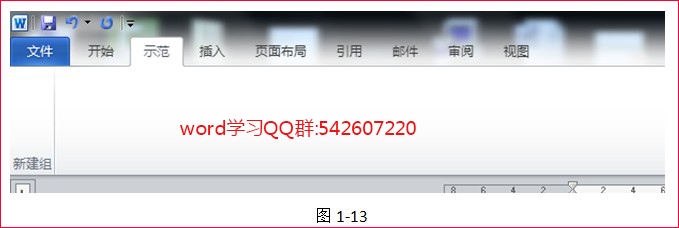
看到没有?空的,没有工具按钮!怎么办?得往我们自定义的选项卡中添加一些按钮进去啊!接下来,我们演示一下在我们自定义的“示范”选项卡里面添加“查找”命令。
还在刚才的对话框中,在左侧选择一个要添加的命令,右侧选择要添加的位置,然后单击“添加”按钮,如图1-14所示。
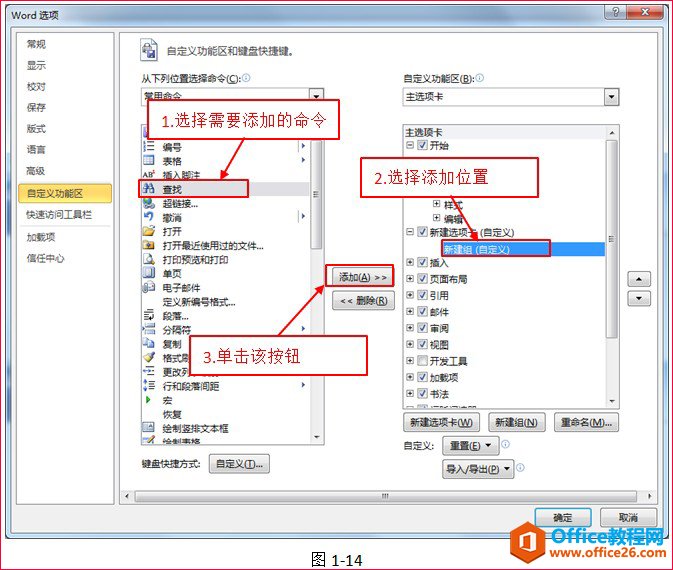
怎么样?成功了吗?您还可以再多添加几个按钮,增加几种类别呢!试试看,能不能做到图1-15这种效果。
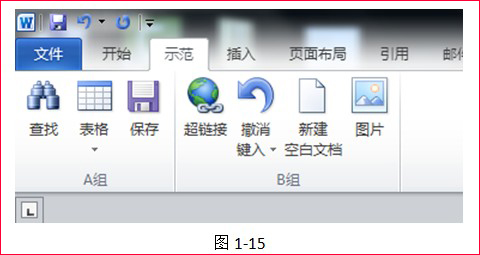
如果您还不太明白,请查看教程视频“1-2 自定义选项卡”。
4.word功能区
用于存放工具按钮的地方。隐藏功能区的方法:单击选项卡右侧“功能区最小化”按钮。如下图:
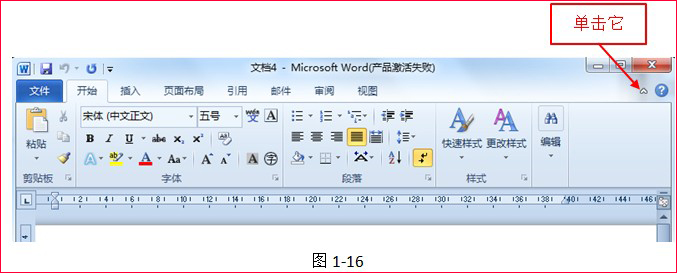
5.word标尺
标尺的作用可大呢!它可用于段落缩进、制表位、表格行高和列宽等操作的快速设置。标尺的设置包括以下两个方面:
1) 显示/隐藏标尺
执行“视图标尺”操作,可以显示或隐藏标尺。
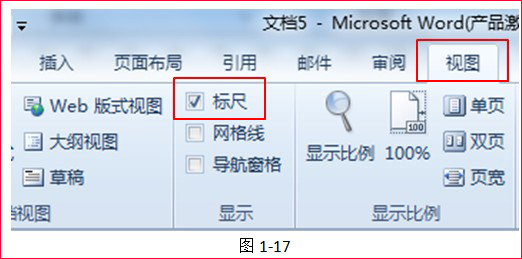
还有一种更简单的方法:单击垂直滚动条上方的按钮就可以控制标尺的显示了!(如图1-18)
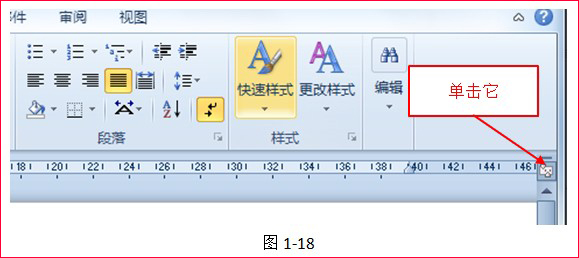
2)更改标尺单位
默认情况下WORD是以字符为单位的,我们可以通过设置来更改标尺单位。执行“文件选项高级”操作,会弹出如图1-19的对话框。
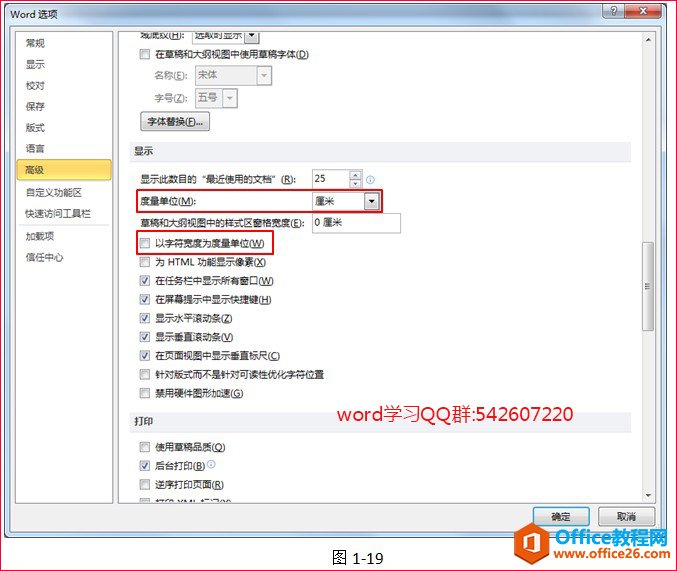
注意:要把选择的度量单位作为标尺单位,则必须取消“以字符宽度为度量单位”勾选。
相关文章
