我们在运用word制作文档时,为了美化页面,希望在页面外加一个边框,或图案。那么word如何实现的呢?以下是小编给大家整理的在Word中为整个文档插入边框的方法,希望能帮到你!在Word中为整个文档插入边框的具体方法步骤1、打开要添加页面边框的文档;2、点击菜单中的“格式”,执......
word 使用频率却非常高的小技巧
word教程
2021-09-28 09:33:23
快速分页
Word里需要分页时,你一般会怎么做?狂敲回车键,另起一页?很多人会下意识地这么做。但是分页符会让你更快。常规情况下,点击“插入”-“分页”也能实现分页。
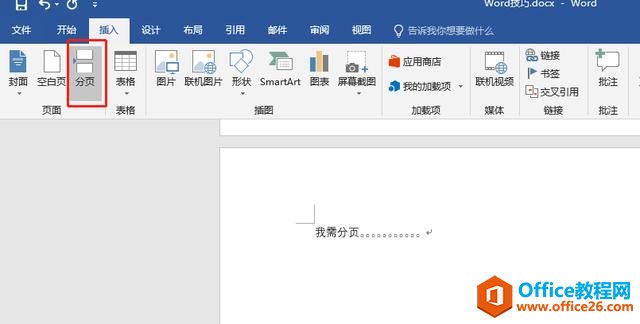
但是记住“Ctrl+Enter”快捷键,能让你的效率提高几倍!
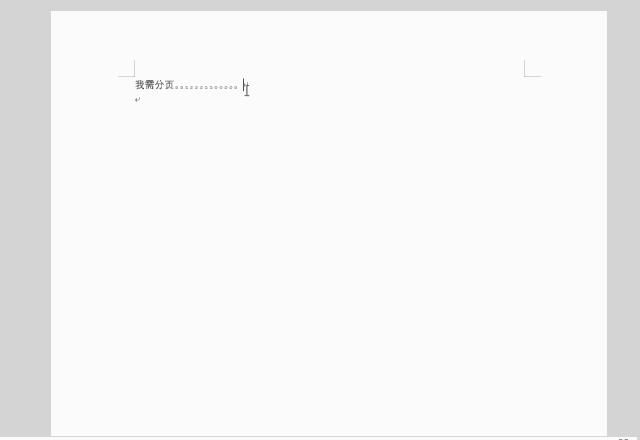
多次格式刷
格式刷的使用频率还是相对较高的。很多人习惯选中原格式文本,单击格式刷,然后再去刷需要改变格式的文本。
其实如果需要给多段文本刷上一样的格式化,可以双击格式刷,然后就可以多次使用格式刷了。这比一次次去刷快多了。
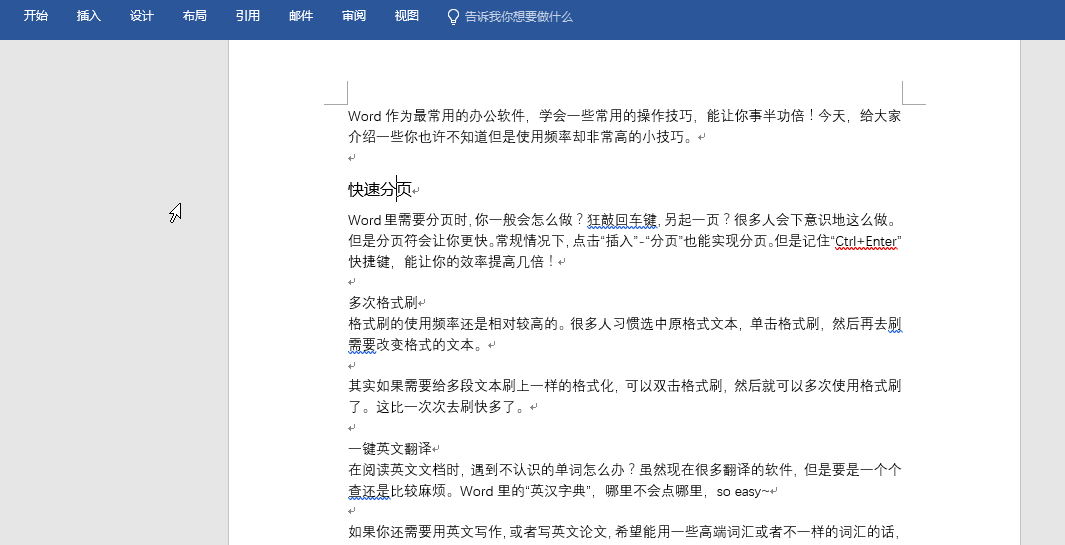
一键英文翻译
在阅读英文文档时,遇到不认识的单词怎么办?虽然现在很多翻译的软件,但是要是一个个查还是比较麻烦。Word里的“英汉字典”,哪里不会点哪里,so easy~
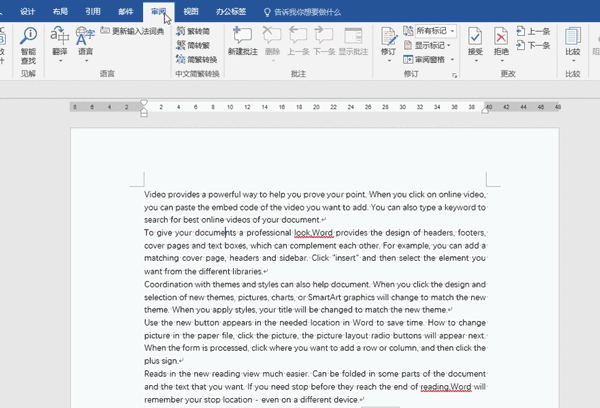
如果你还需要用英文写作,或者写英文论文,希望能用一些高端词汇或者不一样的词汇的话,可以试试shift+F7,一键换同义词,非常方便!
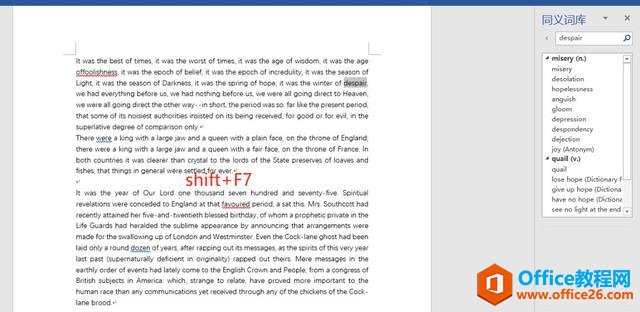
减少一页打印
打印时有时会出现这样的尴尬的情况:需要打印的文档第二页就一点点内容,全打出来,不太美观。但是塞进一页又有点困难。这时候就需要“减少一页”这个功能了,在这之前你需要先将此功能添加进来。点击“文件”-“选项”-“自定义功能区”,在“所有命令”下选择“打印预览编辑模式”。
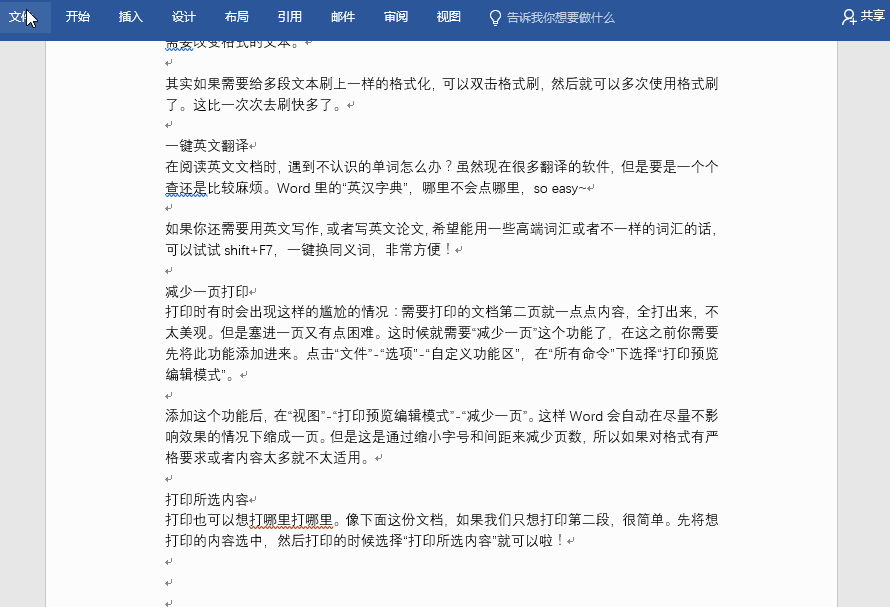
添加这个功能后,在“视图”-“打印预览编辑模式”-“减少一页”。
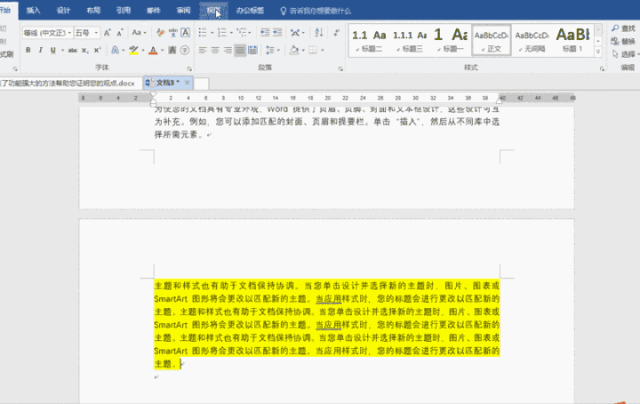
这样Word会自动在尽量不影响效果的情况下缩成一页。但是这是通过缩小字号和间距来减少页数,所以如果对格式有严格要求或者内容太多就不太适用。
打印所选内容
打印也可以想打哪里打哪里。像下面这份文档,如果我们只想打印第二段,很简单。先将想打印的内容选中,然后打印的时候选择“打印所选内容”就可以啦!
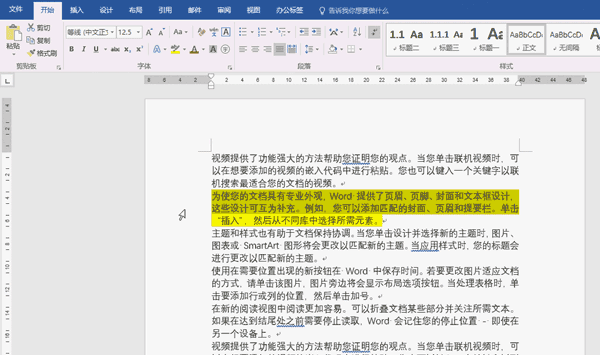
赶紧学起来,提高工作效率!还想学习什么办公软件技巧,赶紧留言哦~
相关文章
