我们在运用word制作文档时,为了美化页面,希望在页面外加一个边框,或图案。那么word如何实现的呢?以下是小编给大家整理的在Word中为整个文档插入边框的方法,希望能帮到你!在Word中为整个文档插入边框的具体方法步骤1、打开要添加页面边框的文档;2、点击菜单中的“格式”,执......
word 2016复制和移动文本的方法
word教程
2021-09-29 09:01:28
我们在编辑文本的过程中,可以使用word 2016复制和移动文本的方法来达到快速编辑文本的目的。对于重复出现的文本,可以将其复制后粘贴到需要的位置;对于放置不当的文本,可以将其快速移动到文档中满意的位置。
1、剪切文本
打开word原始文件,选择需要移动的文本,然后在“开始”选项卡下的“剪贴板”组中单击“剪切”按钮,如下图1所示。

图1
2、粘贴文本
将插入点定位在文本需要移动到的位置,然后在“开始”选项卡下的“剪贴板”组中单击“粘贴”按钮,如下图2所示。
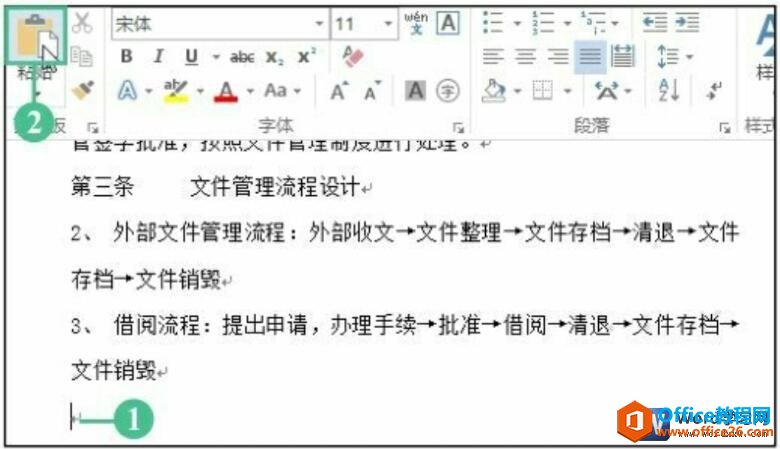
图2
3、查看移动文本后的效果
此时可以看到原来位置的文本内容已经消失,并且移动到了文档的末尾处,如下图3所示。

图3
4、复制文本
选择需要复制的文本,在“开始”选项卡下的“剪贴板”组中单击“复制”按钮,如下图4所示。

图4
5、粘贴源格式
将插入点定位在需要粘贴的文本位置处,单击“粘贴”下三角按钮,在展开的下拉列表中单击“保留源格式”选项,如下图5所示。
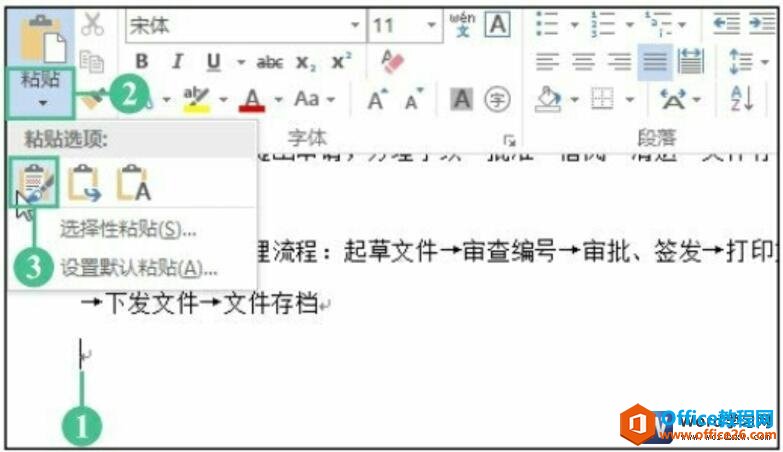
图5
6、显示复制粘贴的效果
最后即可在文档中看到复制粘贴后的文档效果,如下图6所示。

图6
我们在word 2016复制和移动文本的时候,如果复制或移动的距离很近,就可以直接采用鼠标拖动的方式完成复制与移动操作。若是移动文本,选择需要移动的文本后,按住鼠标左键将其直接拖动到目标位置处即可;若是复制文本,则需要在拖动的过程中按住【Ctrl】键。
标签: word复制和移动文本
上一篇:word 2016中在同一纸张上打印多页内容 下一篇:史上最详细的word打印技巧
相关文章
