我们在运用word制作文档时,为了美化页面,希望在页面外加一个边框,或图案。那么word如何实现的呢?以下是小编给大家整理的在Word中为整个文档插入边框的方法,希望能帮到你!在Word中为整个文档插入边框的具体方法步骤1、打开要添加页面边框的文档;2、点击菜单中的“格式”,执......
Word 2013中如何插入Excel电子表格
word教程
2021-09-29 09:02:08
都知道Excel是制作表格的工具,平常我们使用简单的表格在word中也可以制作,那么我们可以在word中建立Excel表格吗,当然在Word 2013中,可以将Excel中的数据复制或链接到Word中,也可以在Word 2013中插入Excel电子表格。
一、复制Excel表格数据到Word文档中
1、复制Excel表格数据。选择需要复制的Excel单元格区域,单击“复制”按钮或按下Ctrl+C快捷键,如图1所示。

图1
2、打开“选择性粘贴”对话框。在Word文档中,单击“剪贴板”选项组中的“粘贴”下三角按钮,选择“选择性粘贴”选项,如图2所示。
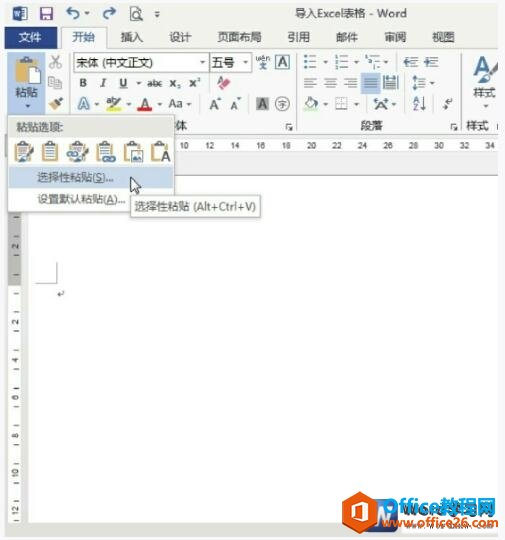
图2
3、选择粘贴形式。在打开的对话框中,选择所需的粘贴形式,如图3所示。
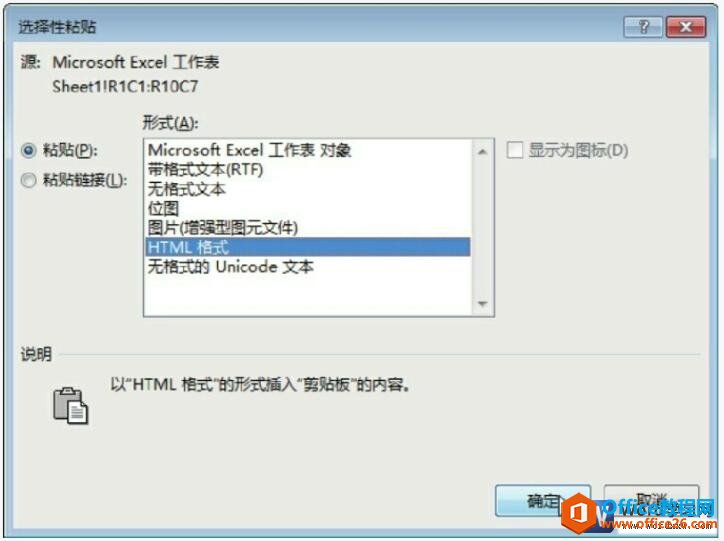
图3
4、查看复制效果。单击“确定”按钮,返回文档中,查看选择“HTML格式”的粘贴效果,如图4所示。
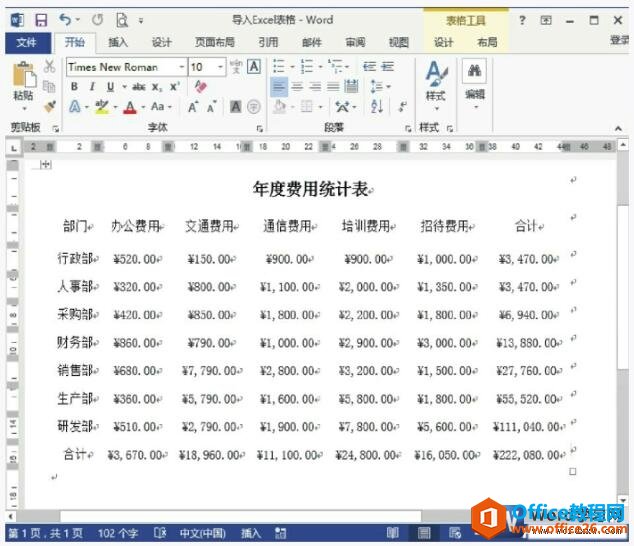
图4
二、在Word中插入电子表格
1、插入电子表格。打开文档后,切换至“插入”选项卡,单击“表格”下三角按钮,选择“Excel电子表格”选项,如图5所示。
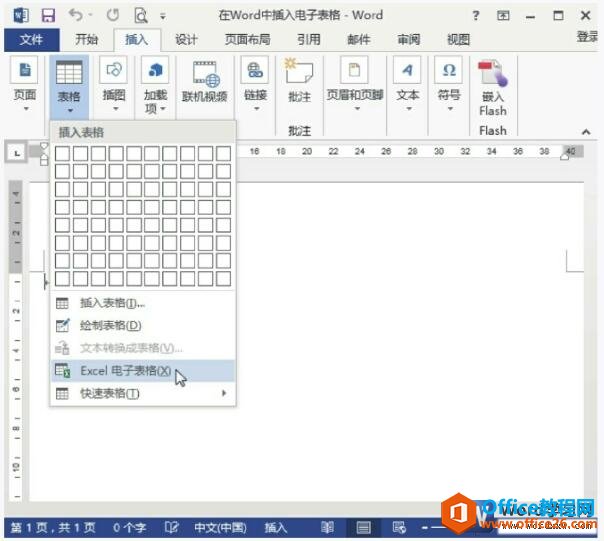
图5
2、查看效果。在Word中插入电子表格后,如果不被激活,则只显示为表格,双击激活后,Word功能区将变为Excel的功能区,进行相应的表格编辑即可,如图6所示。
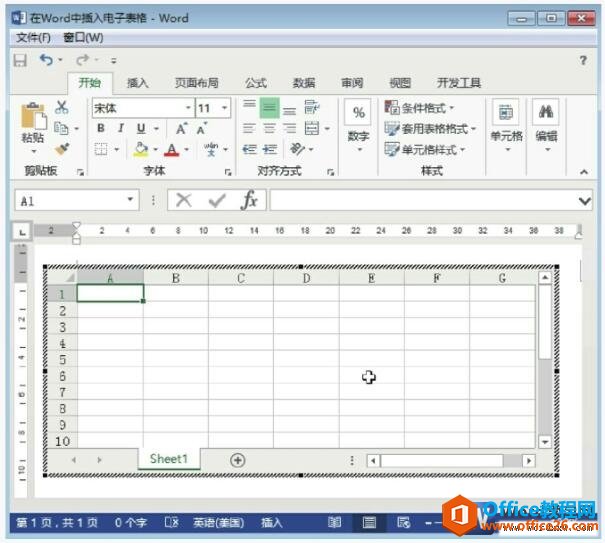
图6
上面通过了两种方式,我们在word 2013中插入了Excel电子表格,在使用的时候和在Excel中是一模一样的,随着office版本的提升,office每一个组件都会更加紧密连接。
标签: word插入Excel电子表格
相关文章
