我们在运用word制作文档时,为了美化页面,希望在页面外加一个边框,或图案。那么word如何实现的呢?以下是小编给大家整理的在Word中为整个文档插入边框的方法,希望能帮到你!在Word中为整个文档插入边框的具体方法步骤1、打开要添加页面边框的文档;2、点击菜单中的“格式”,执......
word 2016如何使用导航窗格查找与替换文本
word教程
2021-09-29 08:59:38
一篇文档是由很多文字或则图片组成的,为了帮助用户在文档中快速查找相关的内容信息,Word 2016提供了方便的文档搜索方式,即在导航窗格直接输入文本进行搜索,今天王老师将为我们讲述word 2016使用导航窗格查找与替换文本。
1、查找文本
打开原始文件,在“开始”选项卡下单击“编辑”组中的“查找”按钮,如下图1所示。
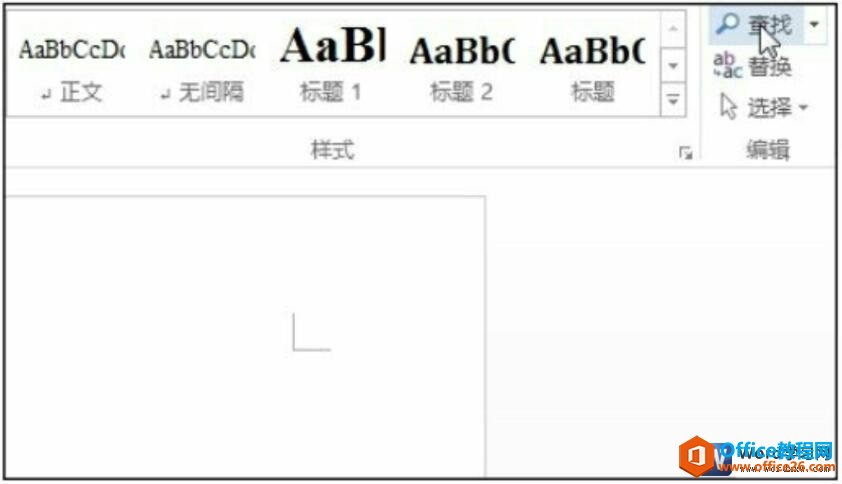
图1
2、打开“导航”窗格
在文档主界面的左侧出现“导航”窗格,将插入点定位在“搜索框”中,如下图2所示。
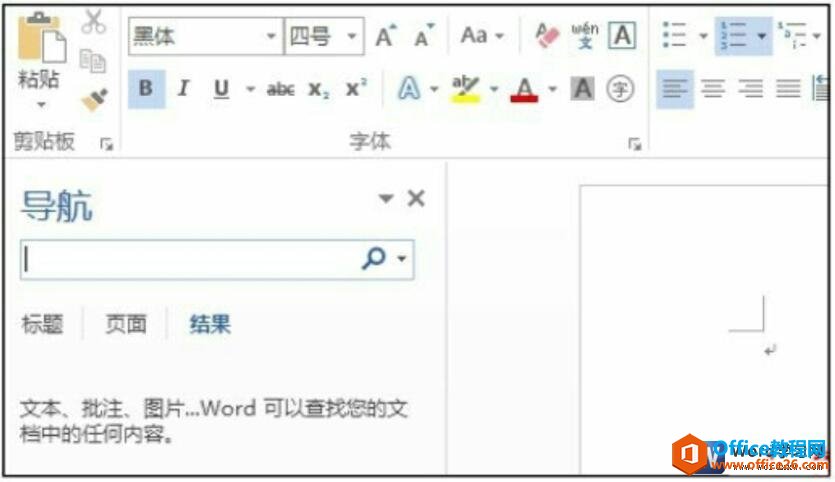
图2
3、输入查找内容查找
1.在搜索框中输入要查找的内容,如“保密资料”,2.输入完毕后可以看到,在“导航”窗格的“结果”选项中自动显示出包含有“保密资料”的段落内容,3.并且在文档中搜索到的文本呈现黄底,如图3所示。
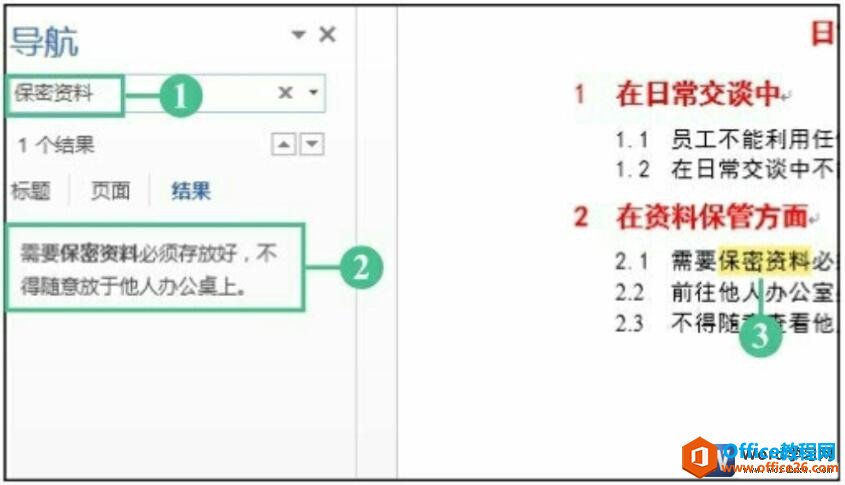
图3
4、替换查找的内容
1.单击“搜索框”右侧的下三角按钮,2.在展开的列表中单击“替换”选项,如下图4所示。
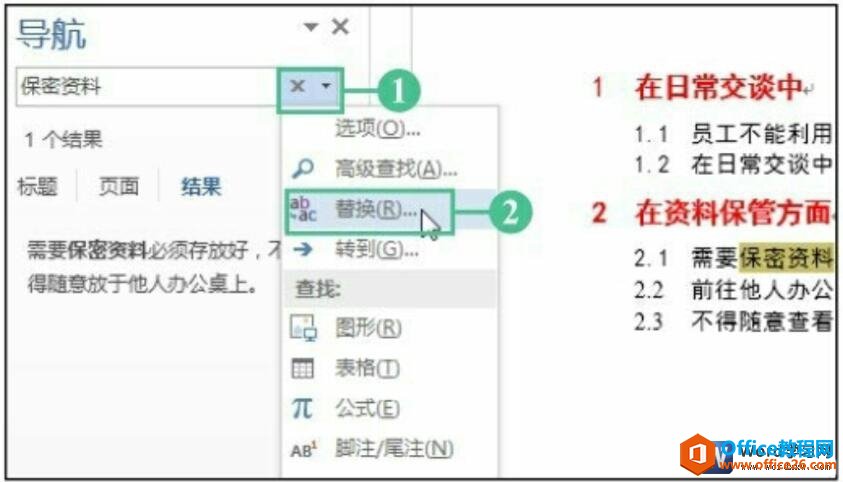
图4
5、输入替换内容
弹出“查找和替换”对话框,1.在“替换为”文本框中输入替换后要显示的文本,如输入“保密的资料”,2.单击“替换”按钮,如下图5所示。
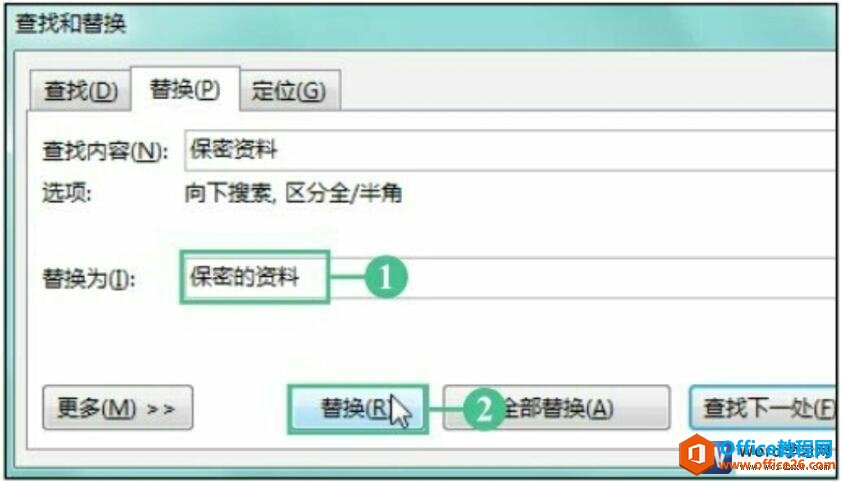
图5
6、确认替换
弹出对话框,表明已完成对文档的搜索,然后单击“确定”按钮,如下图6所示。
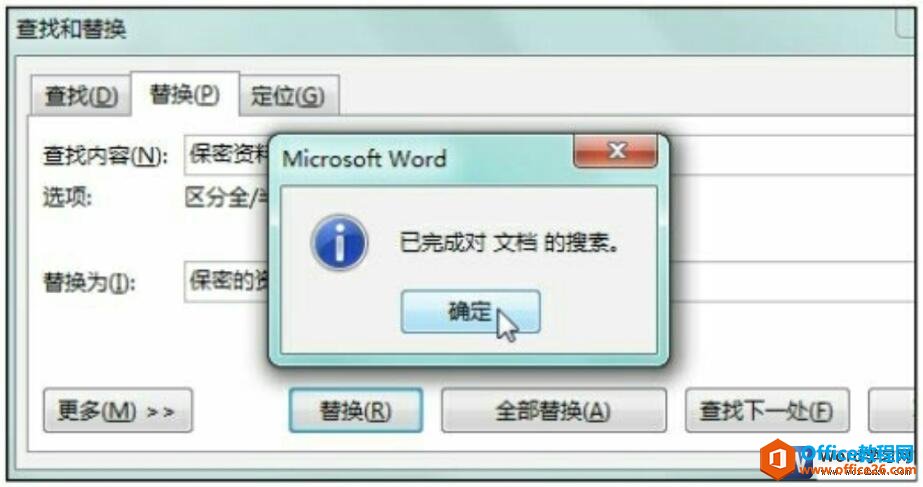
图6
7、替换内容后的效果
完成操作之后,返回文档中即可看到替换之后的内容,如下图7所示。
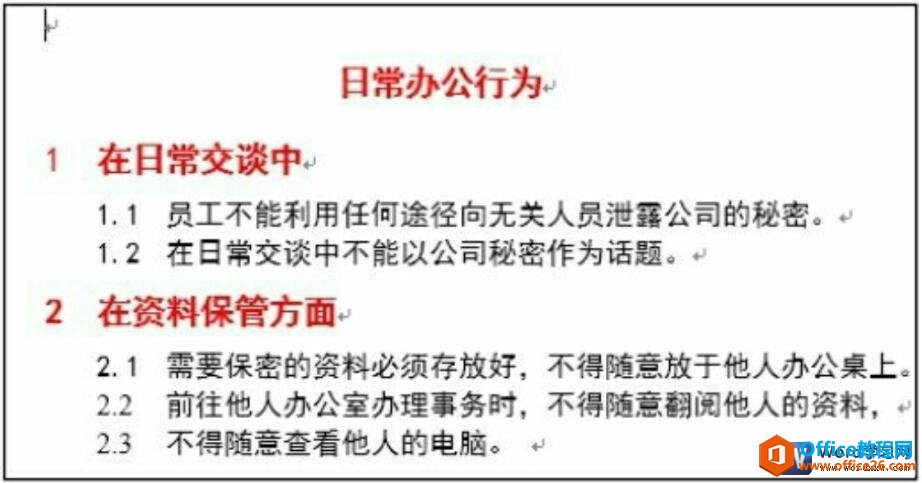
图7
有时候我们在一篇word文档中会批量替换某个词组或则文字,这时候我们只要学会利用查找和替换就可以轻松解决这个问题了。
标签: word查找与替换文本
上一篇:word 2016如何拆分单元格 下一篇:word 2016如何编辑艺术字
相关文章
