我们在运用word制作文档时,为了美化页面,希望在页面外加一个边框,或图案。那么word如何实现的呢?以下是小编给大家整理的在Word中为整个文档插入边框的方法,希望能帮到你!在Word中为整个文档插入边框的具体方法步骤1、打开要添加页面边框的文档;2、点击菜单中的“格式”,执......
如何在word 2016中自定义页眉和页脚
在word 2016中自定义页眉和页脚包括在页眉页脚中插入日期、时间、图片等内容,或改变页眉和页脚的字体格式,如字体的颜色、大小、添加下划线等。
1、编辑页眉
打开原始文件,1.在“插入”选项卡下单击“页眉和页脚”组中的“页眉”按钮,2.在展开的下拉列表中单击“编辑页眉”选项,如下图1所示。

图1
2、单击“字体”命令
此时页眉区域呈编辑状态,1.选择页眉文本内容,并右击鼠标,2.在弹出的快捷菜单中单击“字体”命令,如下图2所示。

图2
3、设置字体格式
弹出“字体”对话框,1.设置文本的“中文字体”为“隶书”,2.设置“字形”为“常规”,3.“字号”为“12”,4.在“所有文字”选项组下设置“字体颜色”为“黑色”,5.选择好字体的“下划线线型”,如下图3所示。
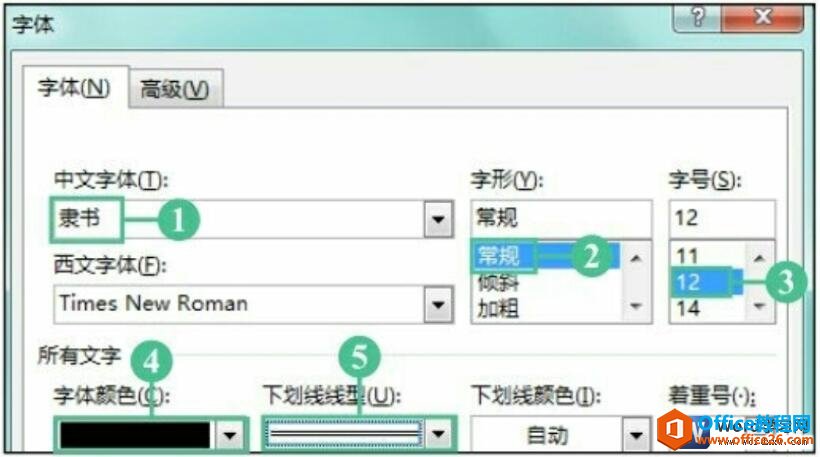
图3
4、改变字体格式后的效果
单击“确定”按钮,完成更改页眉文本字体的格式,效果如下图4所示。
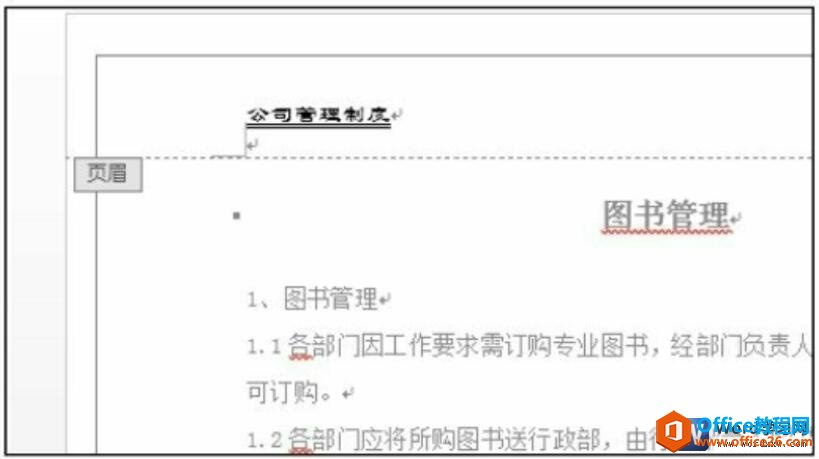
图4
5、选择页脚样式
1切换至页脚区域,选中页脚中的文本内容并右击鼠标,2将鼠标指针指向弹出的快捷菜单中的“样式”命令,3在展开的列表中单击“强调”选项,如下图5所示。
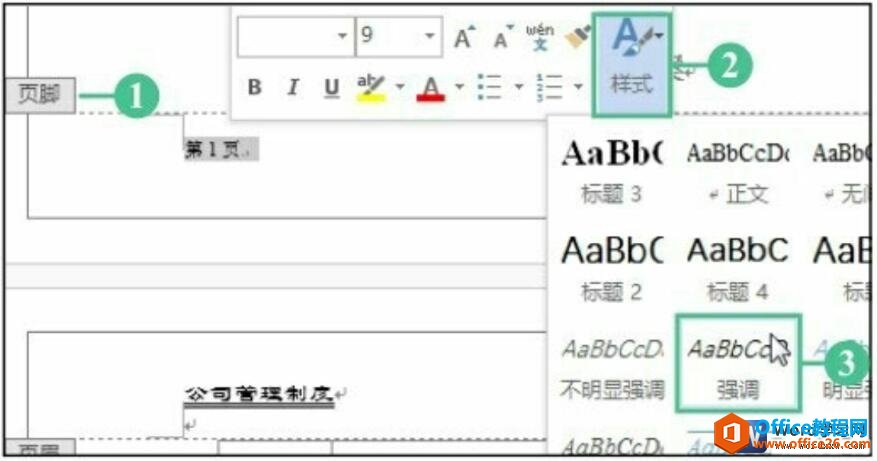
图5
6、关闭页眉和页脚
在“页眉和页脚工具-设计”选项卡下单击“关闭页眉和页脚”按钮,如下图6所示。
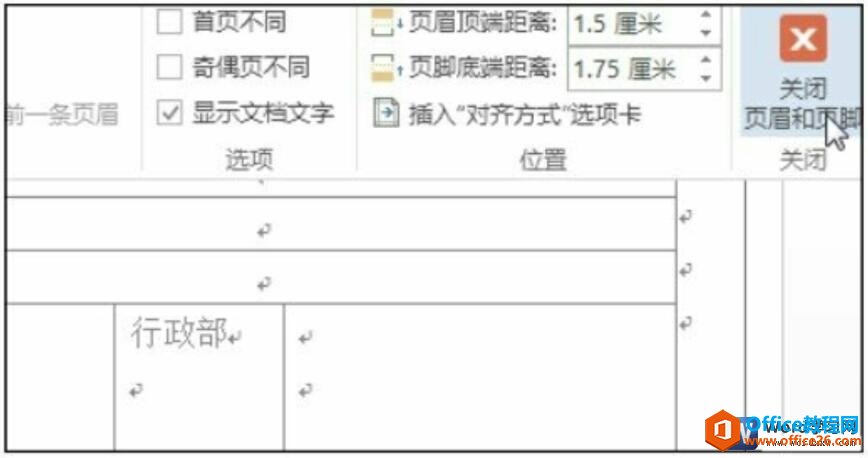
图6
7、改变样式后的效果
完成对页脚的操作之后,此时在页脚区域可以看到页脚文本内容更改之后的样式,效果如图7所示。
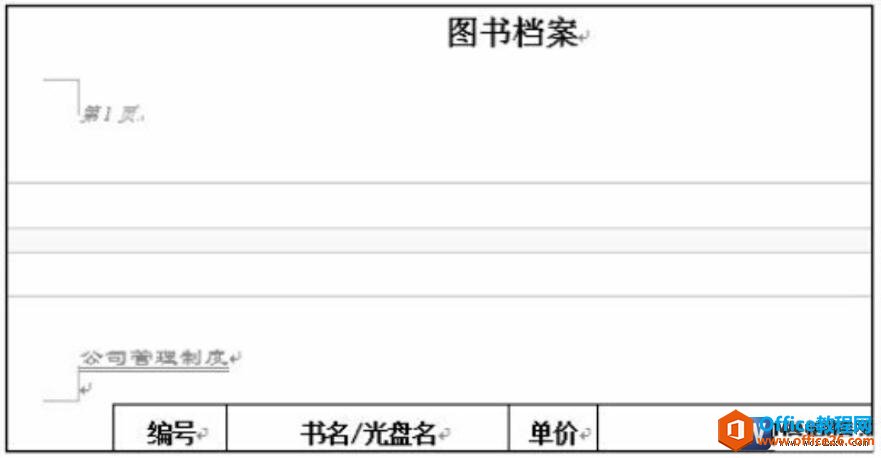
图7
在制作word文档的过程中,有时候需要为文档中的奇偶页设置不同的页眉和页脚样式,此时可以切换到编辑页眉页脚的状态下,然后在“页眉和页脚工具-设计”选项卡下勾选“选项”组中的“奇偶页不同”复选框,之后就可以分别设置奇数页和偶数页的页眉或页脚样式了。
标签: word自定义页眉和页脚
相关文章
