我们在运用word制作文档时,为了美化页面,希望在页面外加一个边框,或图案。那么word如何实现的呢?以下是小编给大家整理的在Word中为整个文档插入边框的方法,希望能帮到你!在Word中为整个文档插入边框的具体方法步骤1、打开要添加页面边框的文档;2、点击菜单中的“格式”,执......
如何在word 2016中输入文本和符号
在Word 2016中输入文本是最基本的操作。当打开一个空白文档时,都会看到一个闪烁的插入点,位于页面的左上角,它指示用户输入的内容将出现在页面的哪个地方。我们在word 2016中输入文本和符号时,用户只需将输入法切换至常用的状态,即可开始输入需要的文字。另外,在输入一篇文稿的时候免不了需要输入一些特殊的符号,此时可以通过Word中提供的特殊符号进行插入。
1、定位插入点
启动Word 2016,此时可以看到屏幕上有一条闪烁的竖线,这就是插入点,如下图1所示。

图1
2、输入文本
切换输入法为中文简体,然后在插入点处输入拼音“jieshaox”,将出现文字“介绍信”选项,如下图2所示。
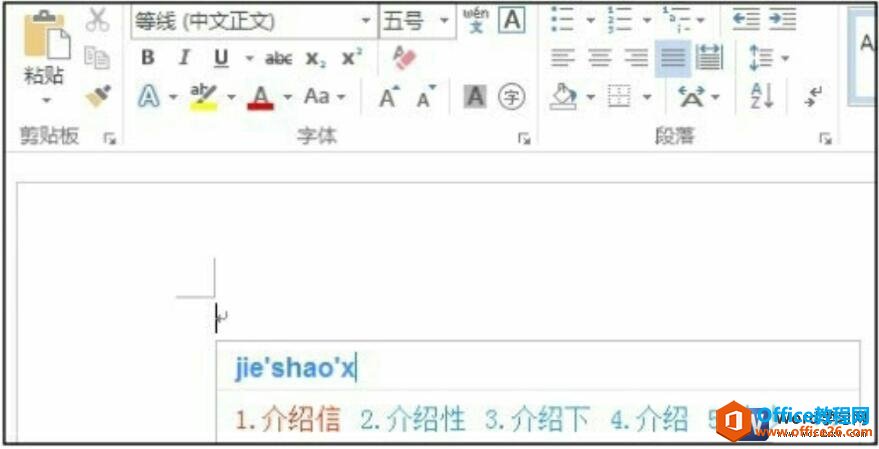
图2
3、确认输入文本
按下空格键,即可将“介绍信”3个字显示在插入点处,按下【Enter】键,即可跳入下一行,如图3所示。
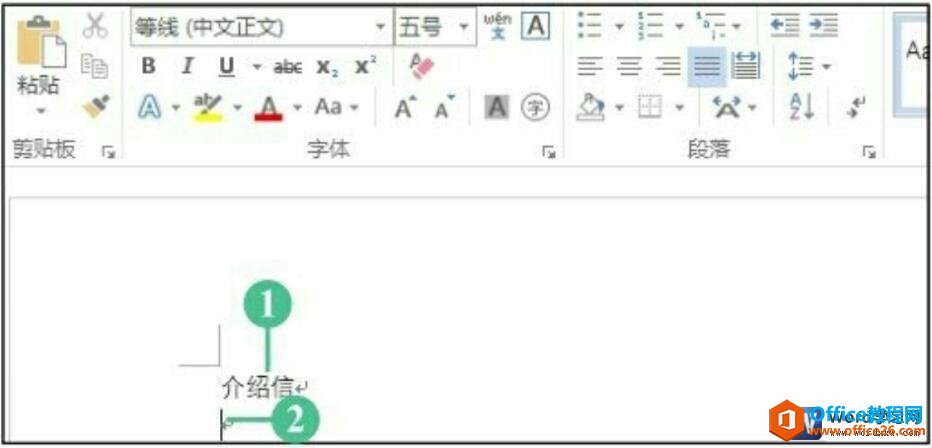
图3
4、输入文档完整内容
按照上述方法,继续在文档中输入完整的“介绍信”内容,输入完毕后效果如图4所示。
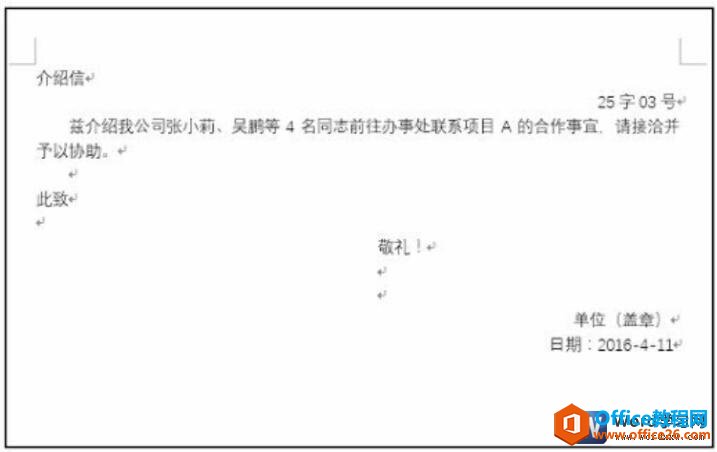
图4
5、启动插入符号功能
将插入点定位在要插入符号的标题位置处,在“插入”选项卡下的“符号”组中单击“符号”下三角按钮,在展开的列表中单击“其他符号”选项,如下图5所示。
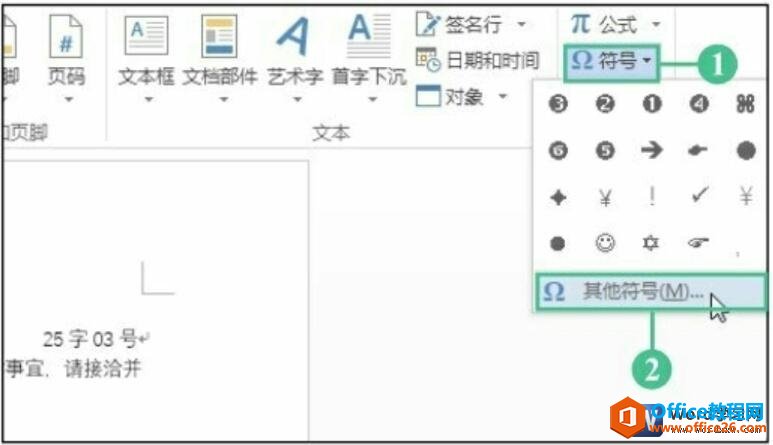
图5
6、选择符号类型
弹出“符号”对话框,单击“符号”选项卡下“字体”右侧的下三角按钮,在展开的下拉列表中单击“Wingdings”类型,如下图6所示。
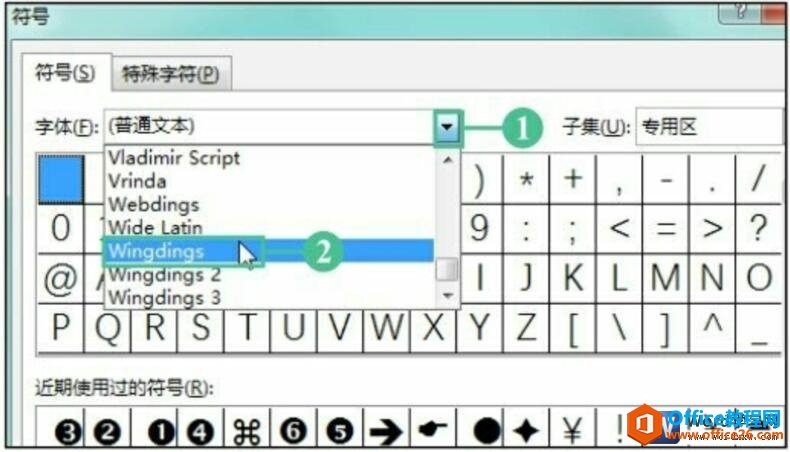
图6
7、选择要插入的符号
拖动右侧的滚动条可查看该类型中的全部符号,单击要插入的符号,然后单击“插入”按钮,如下图7所示。
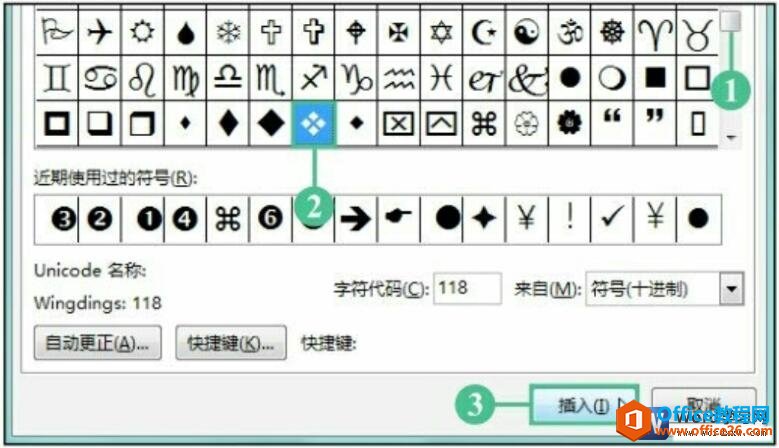
图7
8、查看插入符号后的效果
单击“符号”对话框中的“关闭”按钮,返回文档中,即可看到插入点处插入的符号效果,如下图8所示。
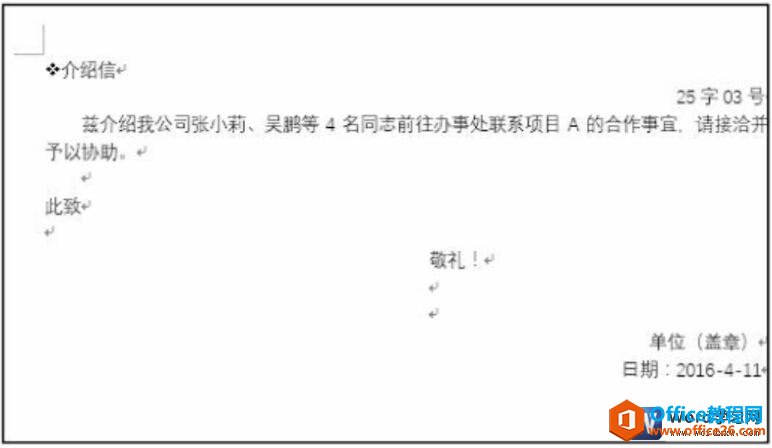
图8
我们完成了今天所学的在word 2016中输入文本和符号教程,还有一个小技巧提醒大家,在“符号”对话框中选择好一个符号后,除了单击“插入”按钮以外,还可以双击该符号将其插入到文档中。
标签: word输入文本和符号
相关文章
