我们在运用word制作文档时,为了美化页面,希望在页面外加一个边框,或图案。那么word如何实现的呢?以下是小编给大家整理的在Word中为整个文档插入边框的方法,希望能帮到你!在Word中为整个文档插入边框的具体方法步骤1、打开要添加页面边框的文档;2、点击菜单中的“格式”,执......
如何为word 2016文档插入目录
word教程
2021-09-29 08:50:32
当word文档拥有许多标题时,可以为word 2016文档插入目录。默认的目录样式分为三种,一种为手动目录,另外两种为自动目录1和自动目录2。手动目录样式需要在插入的默认样式中输入目录的内容,自动目录则可以根据文档的标题自动生成目录。
1、使用导航窗格
打开原始文件,1.切换至“视图”选项卡,2.在“显示”组中勾选“导航窗格”复选框,如下图1所示。
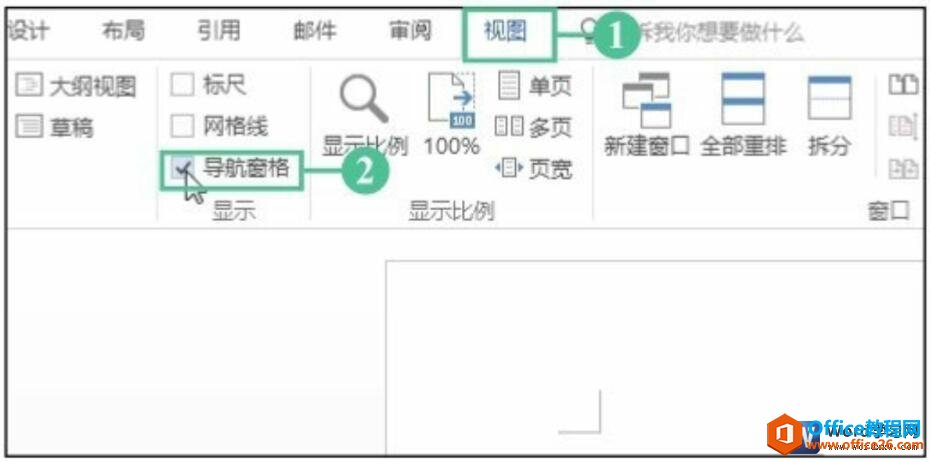
图1
2、显示文档结构图
在文档的主界面左侧出现“导航”窗格,在“导航”窗格中显示文档的每个标题,可利用这些标题生成文档的目录,如下图2所示。
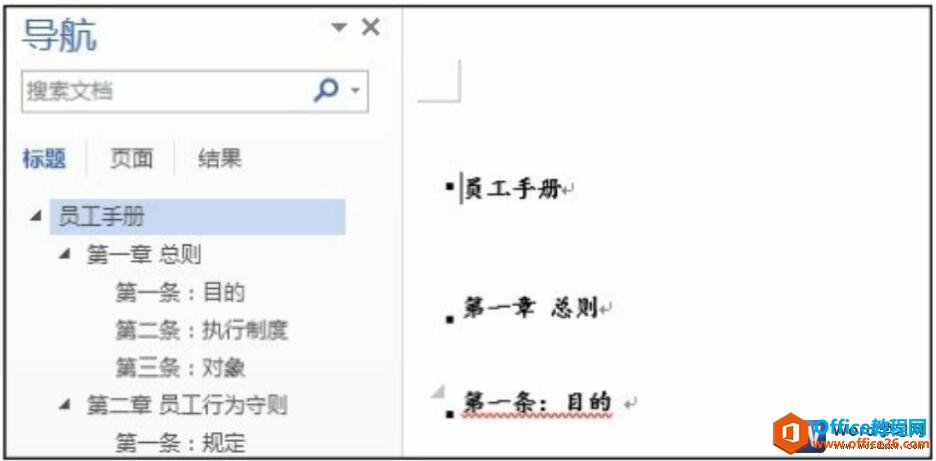
图2
3、选择目录样式
将插入点定位在文档的开头,1.切换至“引用”选项卡,2.单击“目录”组中的“目录”按钮,3.在展开的下拉列表中选择目录的默认样式为“自动目录1”,如下图3所示。
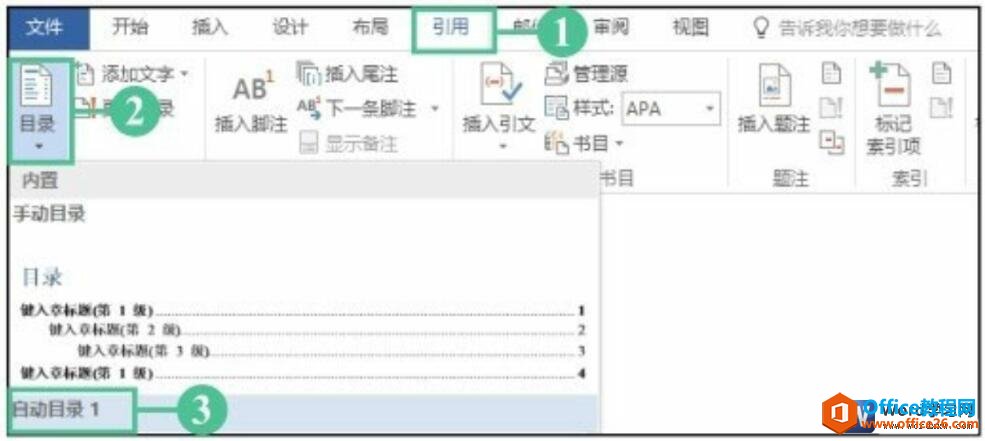
图3
4、插入目录后的效果
完成操作之后可以看到,在插入点定位的位置上插入文档的目录并显示为选中的默认样式,目录中的内容由文档中的每个标题构成,如下图4所示。
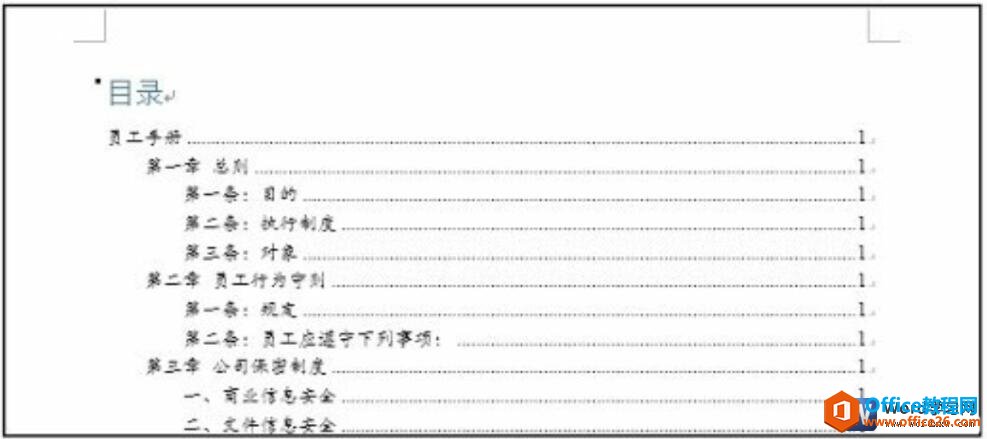
图4
word目录不是说所有的文档都必须拥有的,如果说你的文档是一份有层次的文档,那么一定更要给文档添加目录,添加目录后阅读者可以快速查找到自己想要看的内容。
标签: word插入目录
相关文章
