我们在运用word制作文档时,为了美化页面,希望在页面外加一个边框,或图案。那么word如何实现的呢?以下是小编给大家整理的在Word中为整个文档插入边框的方法,希望能帮到你!在Word中为整个文档插入边框的具体方法步骤1、打开要添加页面边框的文档;2、点击菜单中的“格式”,执......
word 2016查找与替换文本格式详解
在word 2016中利用“查找和替换”对话框不仅可以查找文本中指定的内容,还可以利用文本中的格式来查找内容,查找到的格式可以进行修改,即建立一个新的格式替换原有的格式,word 2016查找与替换文本格式的操作方法如下:
1、打开更多选项
打开一个包含文字的word文件,打开“查找和替换”对话框,之后单击对话框左下方的“更多”按钮,如下图1所示。
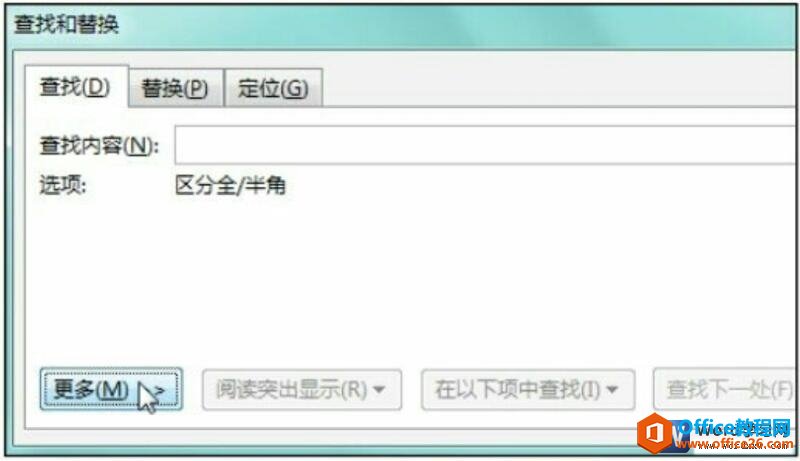
图1
2、单击“字体”选项
1在展开的列表框中单击“格式”按钮,2之后在展开的下拉列表中单击“字体”选项,如下图2所示。
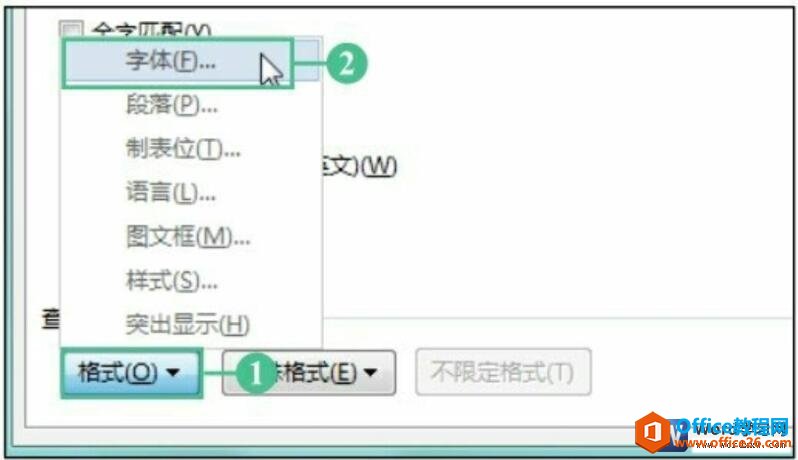
图2
3、设置查找的字体格式
弹出“查找字体”对话框,1.在“字体”选项卡下设置“中文字体”为“黑体”,2.在“字号”下拉列表中选择“四号”,如下图3所示。
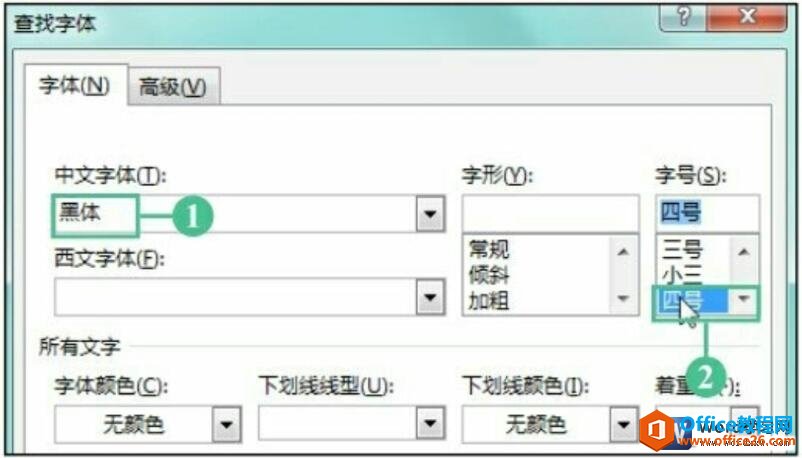
图3
4、查找的效果
单击“确定”按钮,返回“查找和替换”对话框,1.单击“查找下一处”按钮,2.此时可看到查找出了匹配字体格式的文本内容,如下图4所示。继续单击,可查找其他匹配的文本。
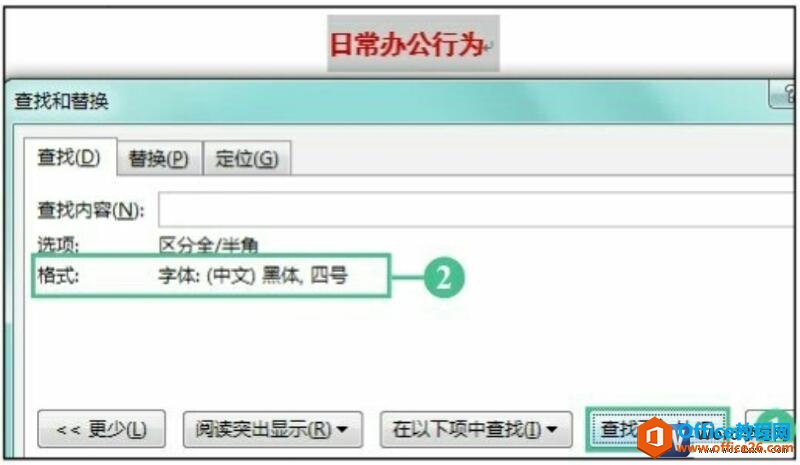
图4
5、切换至“替换”选项卡下
1.单击“替换”选项卡,2.将插入点定位在“替换为”文本框中,如下图5所示。
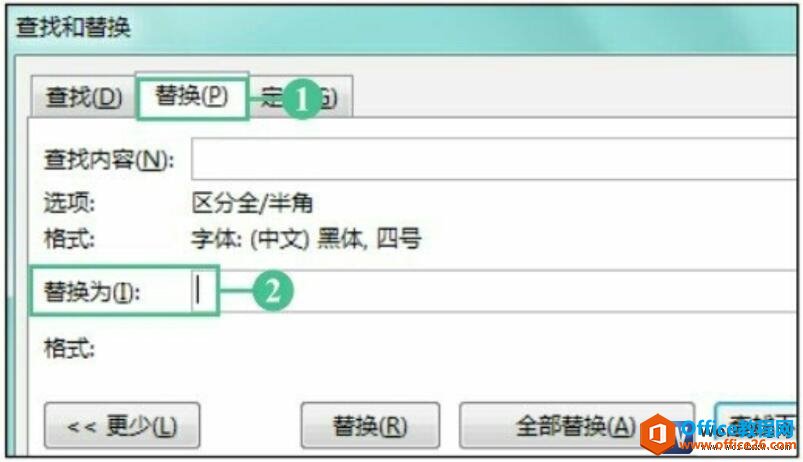
图5
6、单击“字体”选项
1.单击“格式”按钮,2.在展开的下拉列表中单击“字体”选项,如下图6所示。
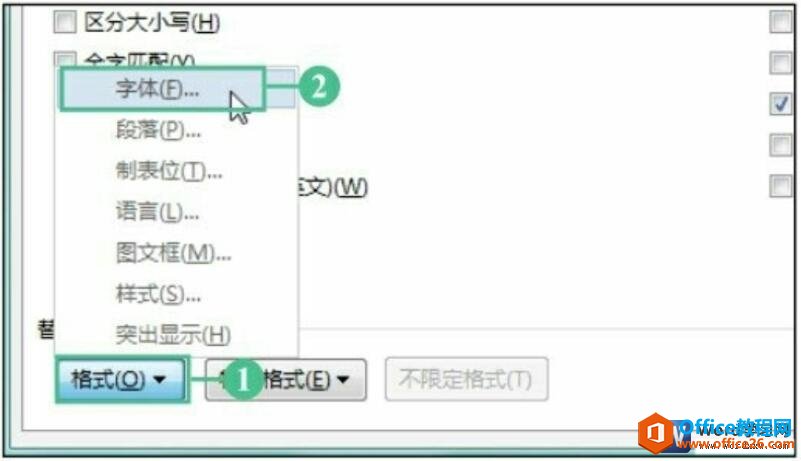
图6
7、设置替换的字体格式
弹出“替换字体”对话框,1.设置“中文字体”为“幼圆”,2.设置“字形”为“加粗”,3设置“字号”为“小三”,如图7所示。
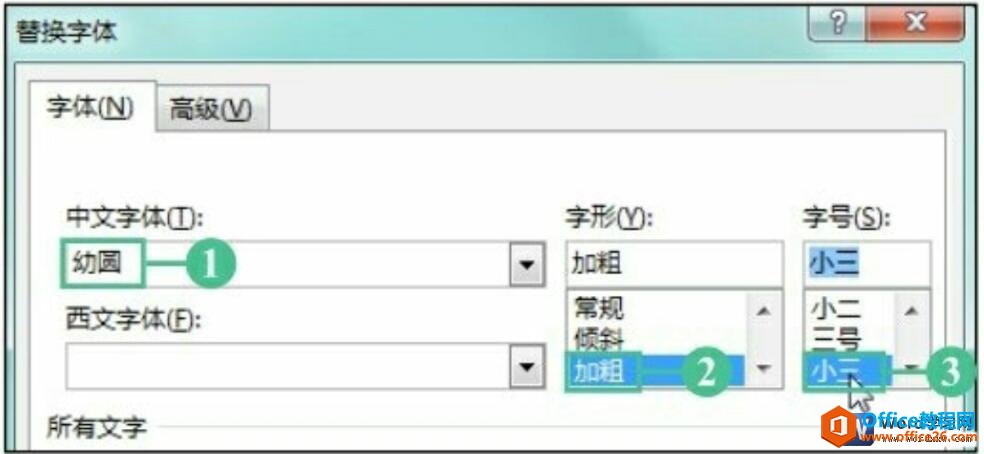
图7
8、设置替换的字体的颜色
1.单击“所有文字”选项组下的“字体颜色”下三角按钮,2.在展开的下拉列表中选择合适的字体颜色,如下图8所示。
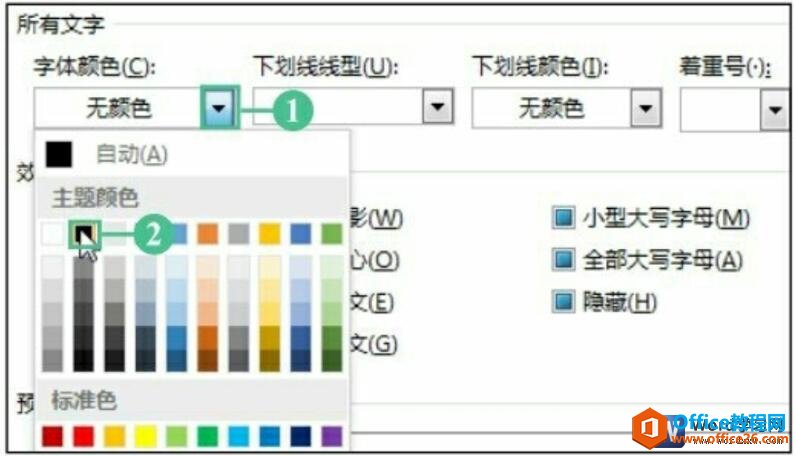
图8
9、全部替换
单击“确定”按钮,返回到“查找和替换”对话框,之后单击“全部替换”按钮,如下图9所示。
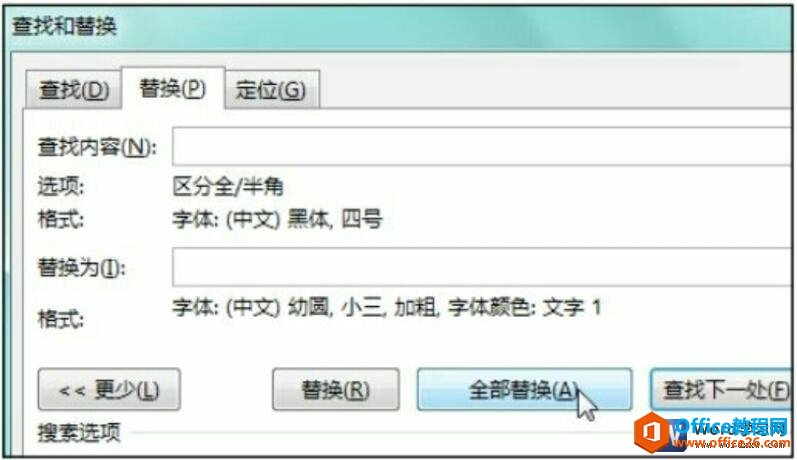
图9
10、完成替换
弹出提示对话框,表明完成了替换,可以在该对话框中看到替换的个数为2,然后单击“确定”按钮,如下图10所示。
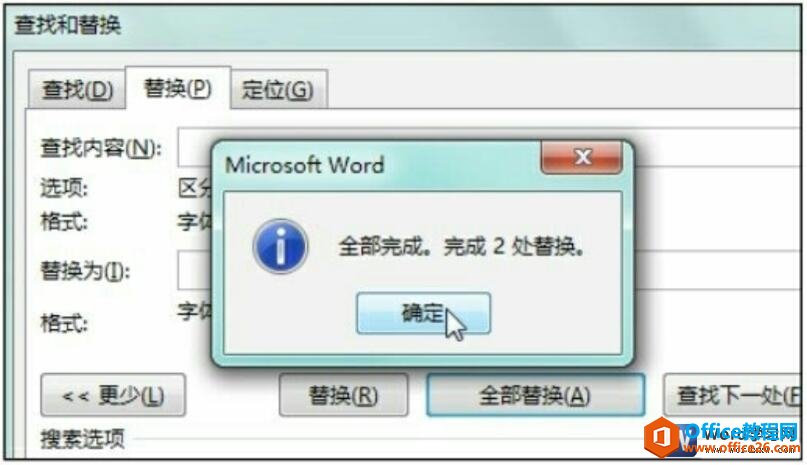
图10
11、替换后的效果
返回文档中,可以看到文档中所有符合条件的文本被替换成了新的格式,如下图11所示。

图11
在word 2016中除了可以利用“高级查找”选项打开“查找和替换”对话框外,还可以在“编辑”组中单击“替换”按钮来打开“查找和替换”对话框。
标签: word查找与替换文本格式
相关文章
