我们在运用word制作文档时,为了美化页面,希望在页面外加一个边框,或图案。那么word如何实现的呢?以下是小编给大家整理的在Word中为整个文档插入边框的方法,希望能帮到你!在Word中为整个文档插入边框的具体方法步骤1、打开要添加页面边框的文档;2、点击菜单中的“格式”,执......
word 2016保存和另存为文档的方法图解教程
在word 2016中保存文档和另存为文档都是对已编辑好的文档进行存档的功能,不同的是采用“另存为”的方式保存文档时,既可以保留原来的文档,同时又保存了对已有文档的修改,今天我们就一起来学习下word 2016保存和另存为文档的方法。
1、保存word文档
要对上述创建的书法字帖文档进行保存,可以单击“文件”按钮,在弹出的菜单中单击“保存”命令,首次保存会切换至“另存为”面板,单击“浏览”按钮,如图1所示。
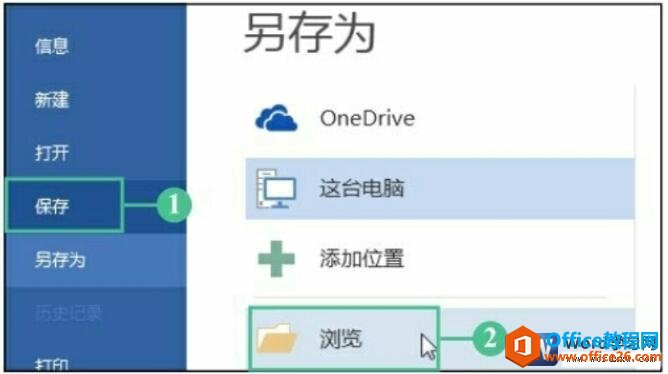
图1
2、选择保存文档的路径
弹出“另存为”对话框,在“文件名”文本框中输入文档的名称,如“字帖”,选择文件保存的路径,之后单击“保存”按钮,如下图2所示。
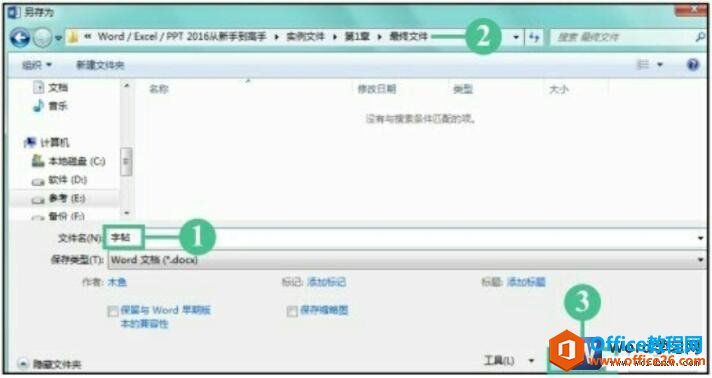
图2
3、保存文档的效果
完成以上操作之后,在保存的路径上便出现了以“字帖”命名的文档图标,如下图3所示。
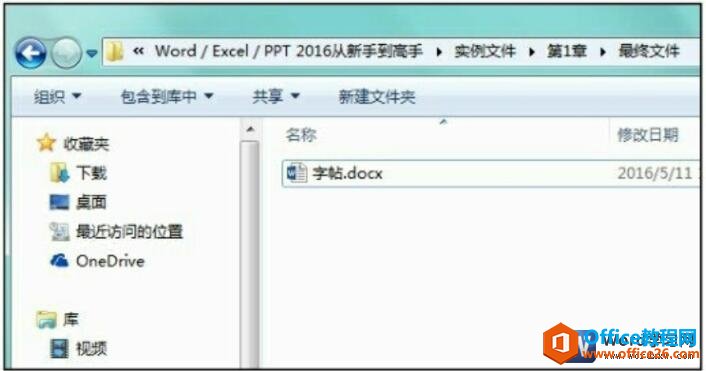
图3
4、另存为文档
对文档中的内容进行添加后,可对文档进行另存,仍然单击“另存为”菜单中的“浏览”按钮,如下图4所示。
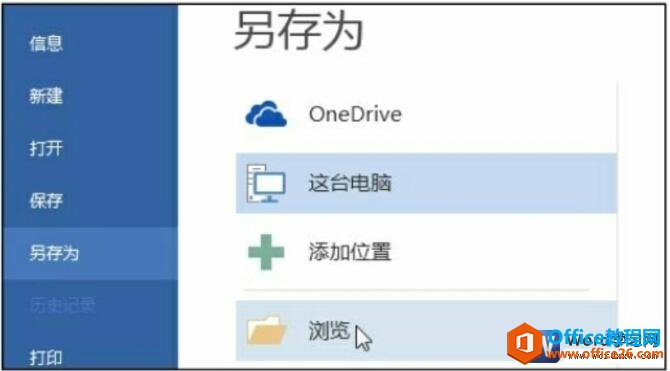
图4
5、选择保存文档的路径
弹出“另存为”对话框,在“文件名”文本框中输入“第二张字帖”,选择保存路径仍为之前的保存路径,单击“保存”按钮,如下图5所示。
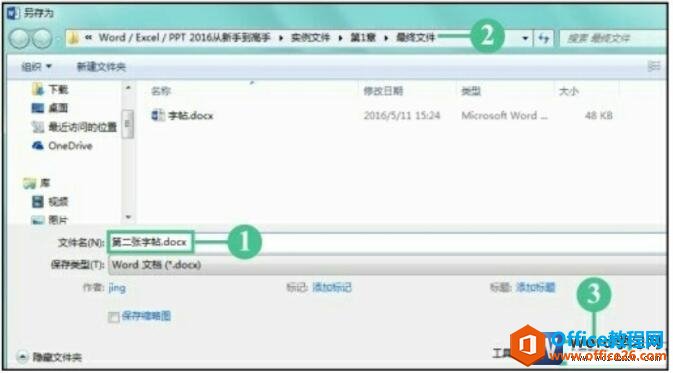
图5
6、另存为的效果
完成操作后,可以看见该路径上保存了另存为的文件,且原来的文件维持原样不变,如图6所示。
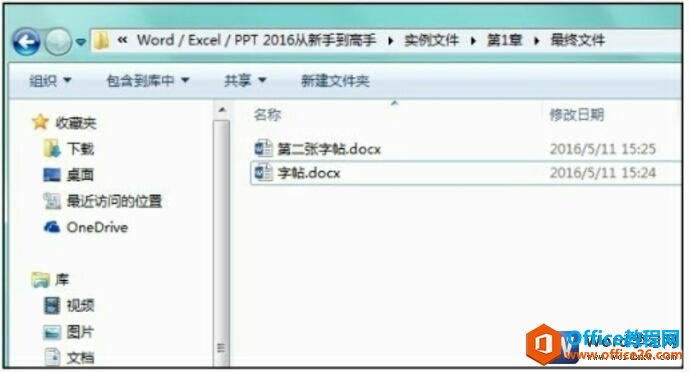
图5
我们学会了word 2016保存和另存为文档的方法,那么我们再来回顾一下word 2016打开文档的方法,首先单击“文件”按钮,在弹出的菜单中单击“打开”命令,在右侧的面板中单击“浏览”按钮,弹出“打开”对话框,找到并选中要打开的文档,单击“打开”按钮,即可打开此文档。在面板中单击“最近”选项,将显示最近打开过的文档列表,单击列表中的条目即可快速打开相应文档。
标签: word保存和另存为文档
相关文章
