我们在运用word制作文档时,为了美化页面,希望在页面外加一个边框,或图案。那么word如何实现的呢?以下是小编给大家整理的在Word中为整个文档插入边框的方法,希望能帮到你!在Word中为整个文档插入边框的具体方法步骤1、打开要添加页面边框的文档;2、点击菜单中的“格式”,执......
如何将word文档中的图片转换为SmartArt图形
word教程
2021-09-29 09:00:07
在word文档中插入图片后,可以将word文档中的图片转换为SmartArt图形,转换后,在更改为相应的SmartArt形状的基础上,不仅保留了原来的图片内容,还在图片中添加了一个空白文本框,用户可以在文本框中输入内容,为图片添加标题或者提示语,让整个图示看起来更生动有趣。
1、选择SmartArt图形类型
打开word文件,1、选中图片,2、在“图片工具-格式”选项卡下单击“图片样式”组中的“图片版式”下三角按钮,3、在展开的下拉列表中单击“蛇形图片题注列表”选项,如下图1所示。
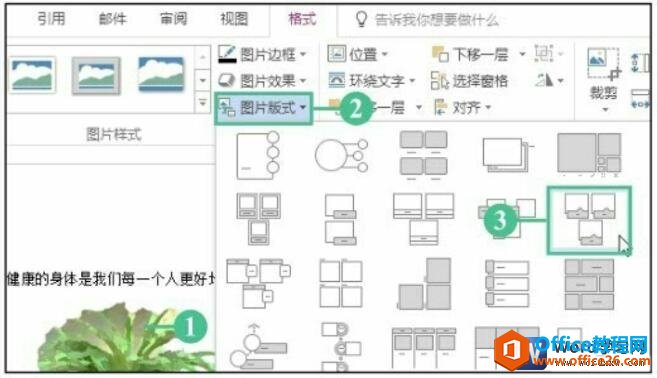
图1
2、转换后的效果
此时图片转换成为SmartArt图形,可在文本框中输入相应的文本,如下图2所示。

图2
3、设置形状填充颜色
输入文本后,1、选中文本框,2、在“SmartArt工具-格式”选项卡下的“形状样式”组中单击“形状填充”下三角按钮,在展开的颜色库中选择合适的颜色,如下图3所示。
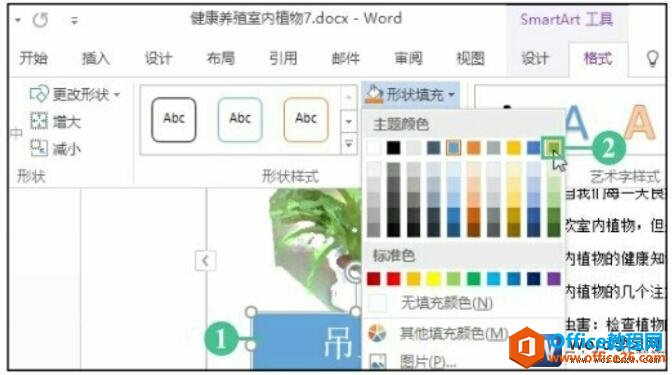
图3
4、显示设置效果
最后即可看到转换为SmartArt图形并设置填充颜色后的效果,如下图4所示。

图4
我们将word文档中的图片转换为SmartArt图形整个流程大家已经看到了,但是在我们平常的使用中用途不是很大,大家只需要了解这个知识点即可。
相关文章
