我们在运用word制作文档时,为了美化页面,希望在页面外加一个边框,或图案。那么word如何实现的呢?以下是小编给大家整理的在Word中为整个文档插入边框的方法,希望能帮到你!在Word中为整个文档插入边框的具体方法步骤1、打开要添加页面边框的文档;2、点击菜单中的“格式”,执......
word 2013中的图片进行美化
word教程
2021-09-29 10:31:46
在产品宣传页中插入图片后,还可以为图片进行相应的美化操作,如为图片添加边框、调整图片的显示效果、应用艺术效果、应用快速样式等。下面介绍为产品宣传页word 2013中的图片进行美化的操作方法。我们在Word2013文档中插入图片后,可以根据需要调整图片的色调和饱和度,提高图片的显示效果,具体操作如下。
1、选中图片。选中图片后,切换至“图片工具-格式”选项卡,单击“调整”选项组中的“颜色”下三角按钮,如图1所示。
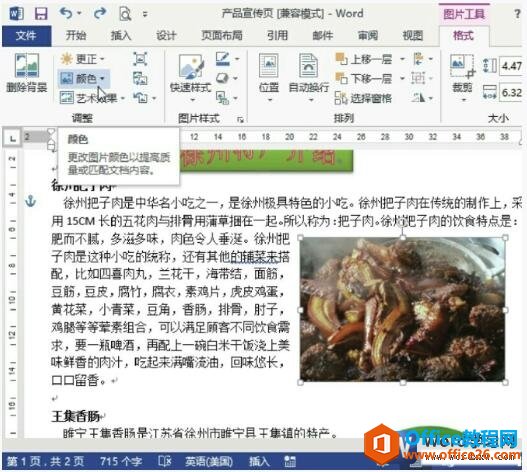
图1
2、设置图片饱和度。在打开的列表中的“颜色饱和度”选项区域中,选择合适的颜色饱和度选项,如图2所示。
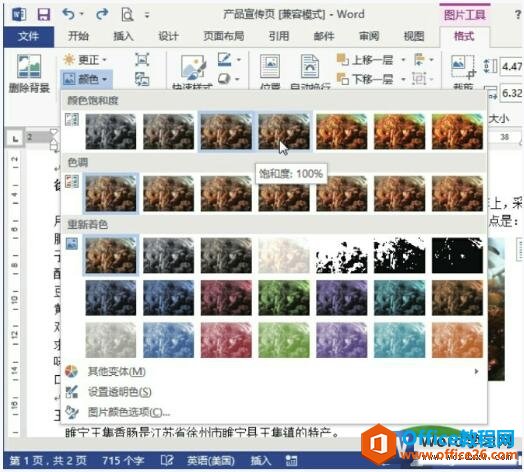
图2
3、设置图片色调。单击“颜色”下三角按钮,在打开的列表中的“色调”选项区域中,选择合适的色调选项,如图3所示。
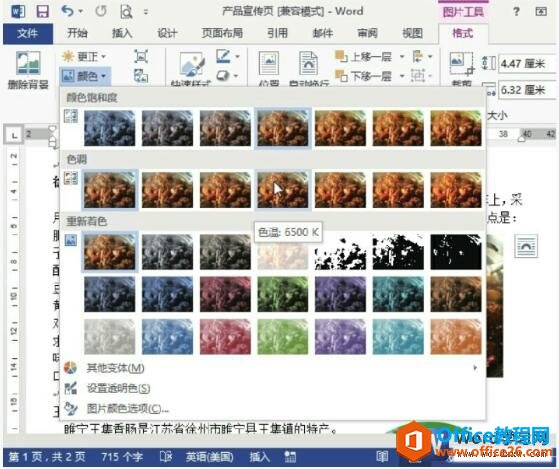
图3
4、查看效果。返回文档中,查看设置色调和饱和度后的图片效果,如图4所示。

图4
在word 2013中我们可以进行简单的图片处理,比如对图片的饱和度、对比度、亮度、色调等基础美化操作,但是对于一般情况下我们就够用了,美化图片主要是为了让图片和文档更搭配,这样word文档及更加专业了。
标签: word图片进行美化
上一篇:word 2013裁剪图片 下一篇:Word 2013 的自动保存功能设置教程
相关文章
