我们在运用word制作文档时,为了美化页面,希望在页面外加一个边框,或图案。那么word如何实现的呢?以下是小编给大家整理的在Word中为整个文档插入边框的方法,希望能帮到你!在Word中为整个文档插入边框的具体方法步骤1、打开要添加页面边框的文档;2、点击菜单中的“格式”,执......
word 2013文档设置页面背景
很多时候我们为了让word文档看上去更加美观、专业,可以为word 2013文档设置页面背景,包括页面颜色、页面特殊填充效果以及水印等。我们设置的文档背景可以是单纯的颜色,也可以是一个图片或者渐变效果等等,具体操作看下面的步骤。
一、设置word文档页面颜色
设置word文档页面颜色是指设置显示在Word文档最低层的颜色或图案,用于丰富文档页面的显示效果,设置文档页面颜色的具体操作步骤如下。
1、设置页面背景颜色。打开文档后,切换至“设计”选项卡,单击“页面背景”选项组中的“页面颜色”下三角按钮,选择所需的页面背景颜色,如图1所示。

图1
2、打开“颜色”对话框。如果“页面颜色”下拉列表中的颜色无法满足要求,可以选择“其他颜色”选项,在打开的“颜色”对话框中进行自定义颜色,如图2所示。

图2
3、自定义页面背景颜色。在打开的“颜色”对话框中,切换至“自定义”选项卡,对所需颜色进行自定义设置,如图3所示。

图3
4、查看设置的页面背景效果。单击“确定”按钮,返回文档中查看设置的背景效果,如图4所示。
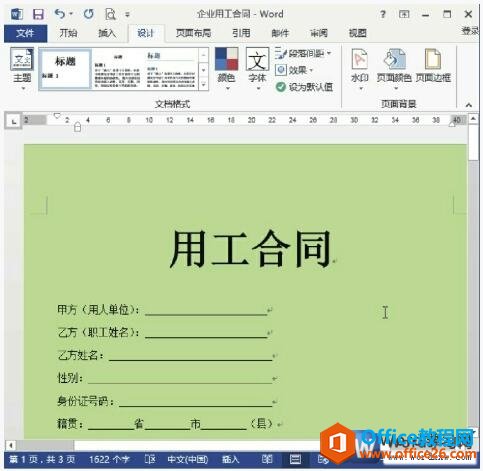
图4
二、设置word文档页面特殊填充效果
在Word 2013中,还可以使用页面填充功能,为文档填充更加丰富的页面效果,具体操作步骤如下。
1、打开“填充效果”对话框。打开文档后,切换至“设计”选项卡,单击“页面背景”选项组中的“页面颜色”下三角按钮,选择“填充效果”选项,打开“填充效果”对话框,如图5所示。

图5
2、打开“插入图片”面板。在打开的对话框中,切换至相应的选项卡,对文档进行渐变、纹理、图案或图片填充操作。这里切换至“图片”选项卡,单击“选择图片”按钮,对文档进行图片填充,如图6所示。
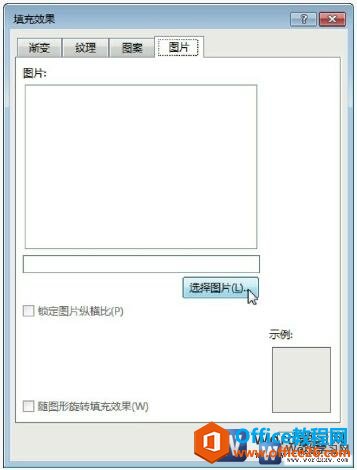
图6
3、打开“选择图片”对话框。在打开的“插入图片”面板中,选择插入填充图片的位置,这里选择计算机中的图片,单击“浏览”超链接,如图7所示。
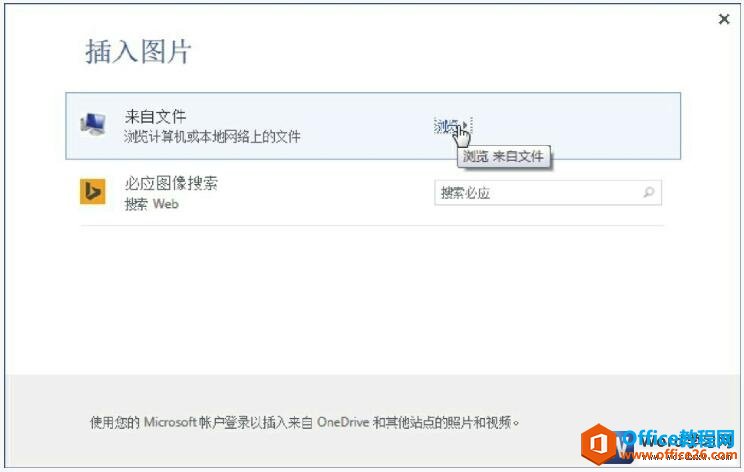
图7
4、选择填充图片。在打开的“选择图片”对话框中,选择所需的填充图片,单击“插入”按钮,如图8所示。
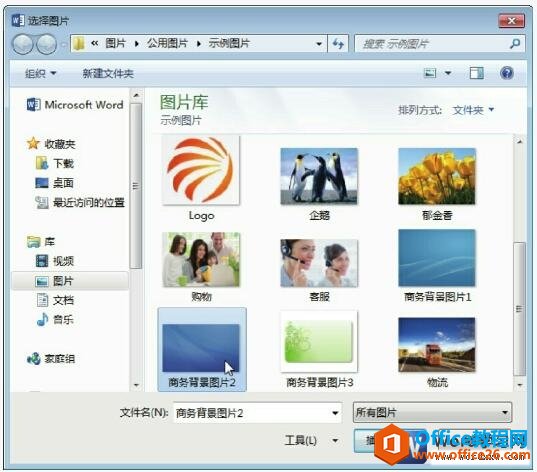
图8
5、预览图片填充效果。返回“填充效果”对话框,预览文档填充效果后,单击“确定”按钮,如图9所示。
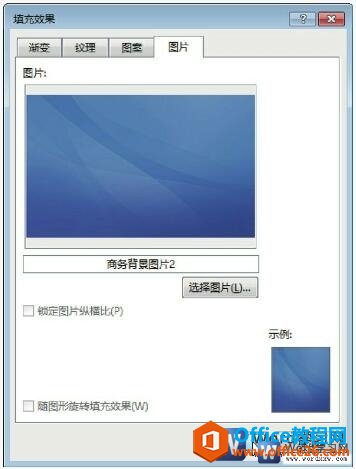
图9
6、查看填充页面背景效果。返回文档中查看文档应用图片填充后的效果,如图10所示。

图10
上面的方法告诉了我们为word 2013文档设置页面背景的操作步骤,其中分别为大家讲述了给word文档设置背景颜色和利用特殊填充效果为word文本设置背景,一般我们设置背景颜色用于文档封面。
标签: word设置页面背景
相关文章
