我们在运用word制作文档时,为了美化页面,希望在页面外加一个边框,或图案。那么word如何实现的呢?以下是小编给大家整理的在Word中为整个文档插入边框的方法,希望能帮到你!在Word中为整个文档插入边框的具体方法步骤1、打开要添加页面边框的文档;2、点击菜单中的“格式”,执......
word 如何接受与拒绝修订文档
word教程
2021-09-29 10:33:50
我们对于审阅者做出的修订,用户可选择接受或者拒绝。接受修订时将保留审阅者修订后的信息,而拒绝修订将清除审阅者对文档的修改,保留原有信息。在接受或者拒绝修订的过程中既可以一条一条地进行,也可以一次性完成操作,word 接受与拒绝修订文档的操作如下:
1、接受修订
打开一个word文档实例文件,定位到将接受修订的批注框,在“审阅”选项卡的“修订”组中单击“接受”按钮,在展开的下拉列表中单击“接受修订”选项,如下图1所示。

图1
2、接受修订的效果
此时就接受了修订,即修订中要求删除的内容被删除了,如下图2所示。
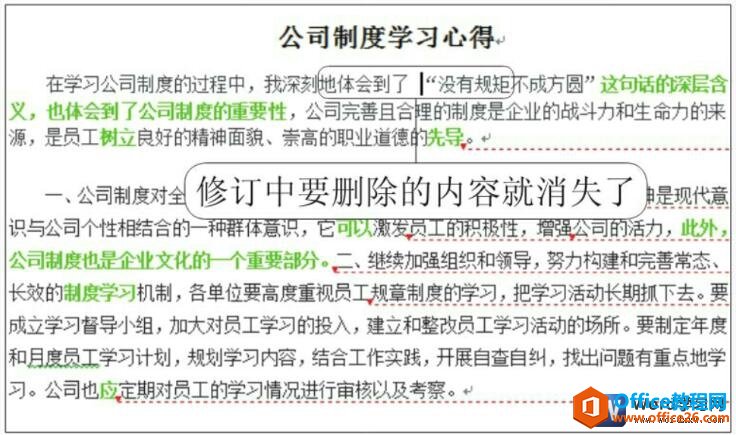
图2
3、拒绝修订
定位到需要拒绝修订的批注框,如“删除的内容:精神力量”批注框,单击“拒绝”按钮,在展开的下拉列表中单击“拒绝修订”选项,如下图3所示。

图3
4、拒绝修订的效果
此时拒绝了修订,即没有删除修订中要求删除的内容,如下图4所示,“精神力量”文字仍然存在。
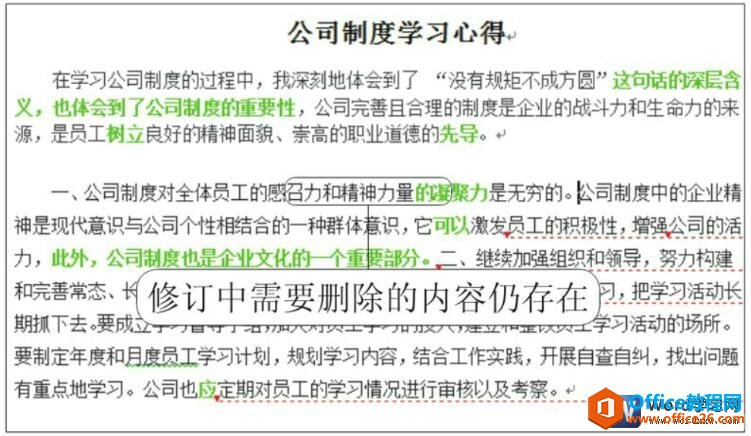
图4
5、接受全部修订
当完成文档修订,并认可修订内容时,可单击“接受”按钮,在展开的下拉列表中单击“接受对文档的所有修订”选项,如下图5所示。
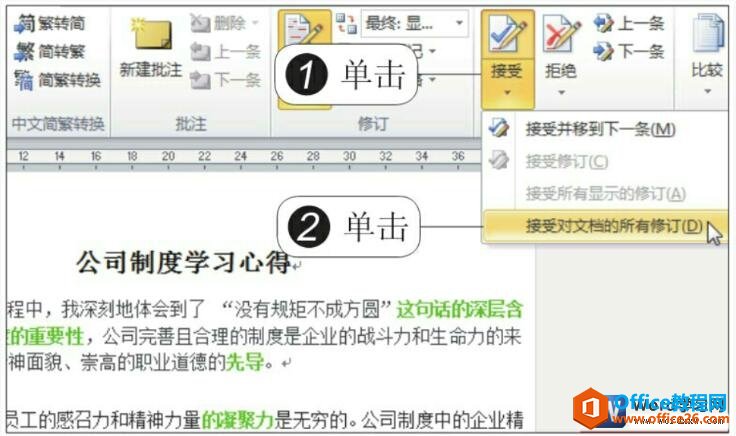
图5
6、接受全部修订的效果
此时就接受了所有修订,且文档中的修订标记就全部消失了,如下图6所示。
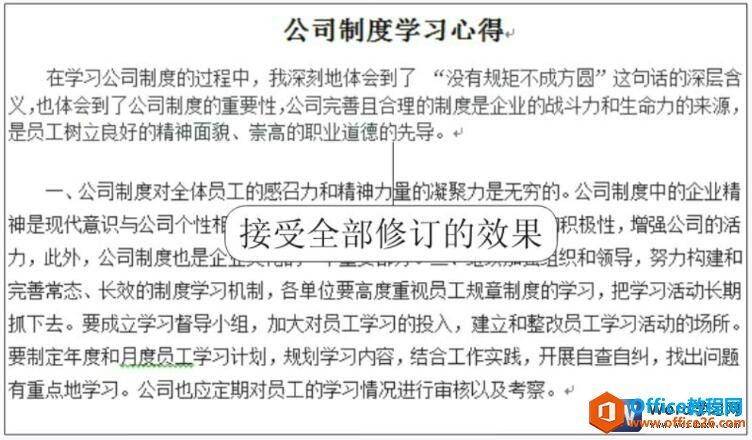
图6
很多时候我们对其他同事修订的文档并不满意,这时候我们就可以选择word 接受与拒绝修订文档功能了,这样就可以避免我们出现太多的分歧和不一致了。
标签: word接受与拒绝修订文档
上一篇:Word 2013 如何保存文档 下一篇:如何设置word 2013文档的段落缩进
相关文章
