我们在运用word制作文档时,为了美化页面,希望在页面外加一个边框,或图案。那么word如何实现的呢?以下是小编给大家整理的在Word中为整个文档插入边框的方法,希望能帮到你!在Word中为整个文档插入边框的具体方法步骤1、打开要添加页面边框的文档;2、点击菜单中的“格式”,执......
如何在word 2013中合并和拆分单元格
word教程
2021-09-29 10:30:36
我们在制作word表格的时候,有时根据需要让每行或每列的单元格的数量不同,一般情况下我们都可以通过合并和拆分功能来实现,在word 2013中合并和拆分单元格的具体步骤如下。
1、制作表头。选中Word表格中第一行,单击鼠标右键,在快捷菜单中选择“合并单元格”命令,如图1所示。

图1
2、合并单元格制作照片粘贴位置。选中右侧第2行至第8行,切换至“表格工具>布局”选项卡,单击“合并”选项组中“合并单元格”按钮,如图2所示。
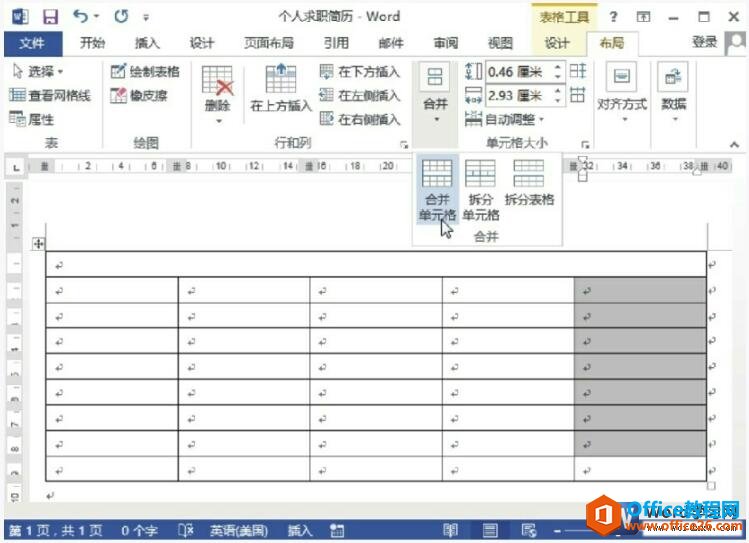
图2
3、查看合并单元格的效果。根据上述方法,将表格中所有需要合并的单元格均合并,如图3所示。
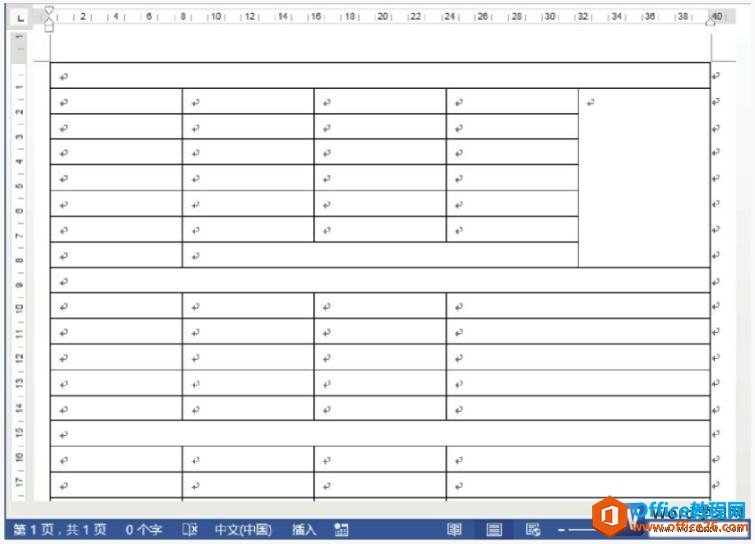
图3
4、拆分单元格。选中需要拆分的单元格,单击鼠标右键,在快捷菜单中选择“拆分单元格”命令,如图4所示。
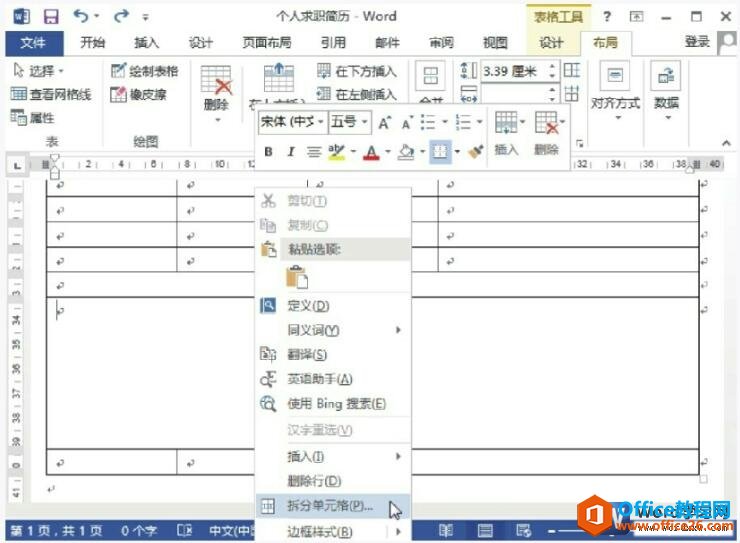
图4
5、设置拆分的行数和列数。打开“拆分单元格”对话框,在“列数”和“行数”的数值框内输入数字,然后单击“确定”按钮,如图5所示。
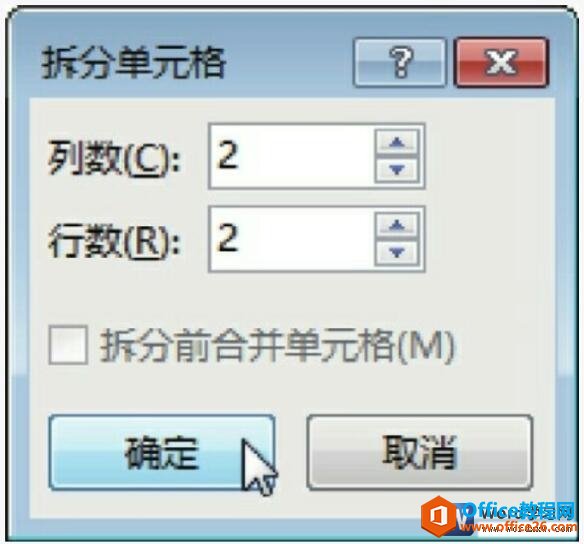
图5
6、查看拆分单元格的效果。返回文档中,可见原有的单元格被拆分为2行2列的单元格了,如图6所示。
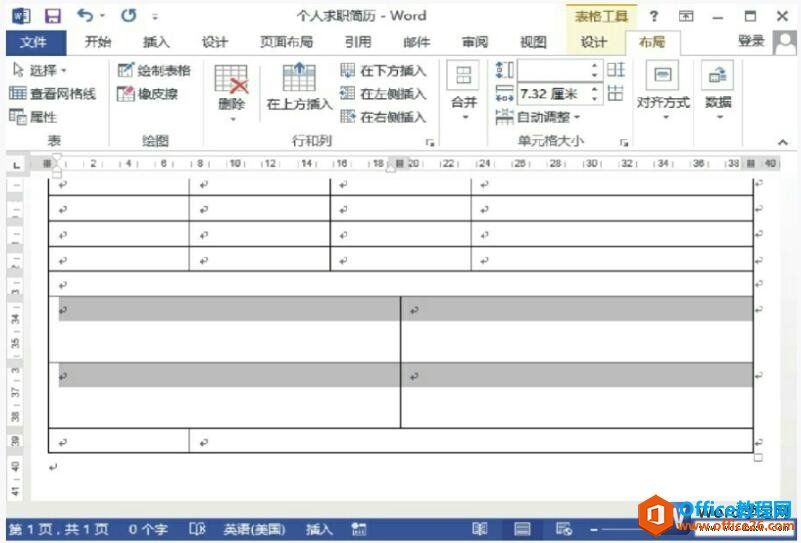
图6
7、输入文字。在表格中输入相关的文字,如图7所示。
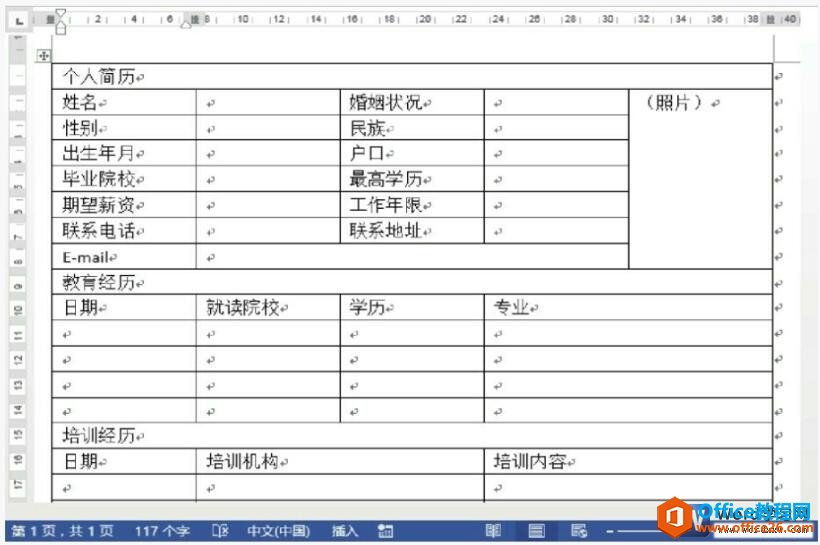
图7
在word中我们会经常用到合并或则拆分单元格,因为任何表格都不可能是规规矩矩的样式的,这些不规则的样式,我们就要用到word中的合并和拆分功能来实现了。
标签: word合并和拆分单元格
相关文章
