我们在运用word制作文档时,为了美化页面,希望在页面外加一个边框,或图案。那么word如何实现的呢?以下是小编给大家整理的在Word中为整个文档插入边框的方法,希望能帮到你!在Word中为整个文档插入边框的具体方法步骤1、打开要添加页面边框的文档;2、点击菜单中的“格式”,执......
office word 2013 安装方法和激活 图解教程
office 2013中的word 2013在界面上有了较大的变化,整体实现了扁平化效果,在功能上也有了许多新增。很多人不了解如何安装office 2013,今天小编为大家提供的Microsoft office word 2013安装方法和激活教程就来为大家解决安装问题。
word 2013安装教程
1、首先我们要先下载好word 2013的安装程序,然后把安装包解压出来,word 2013安装包本站的word下载栏目有提供。

图1
2、我们打开setup安装程序以后,然后按照图2上箭头所示的选择项进行选择。
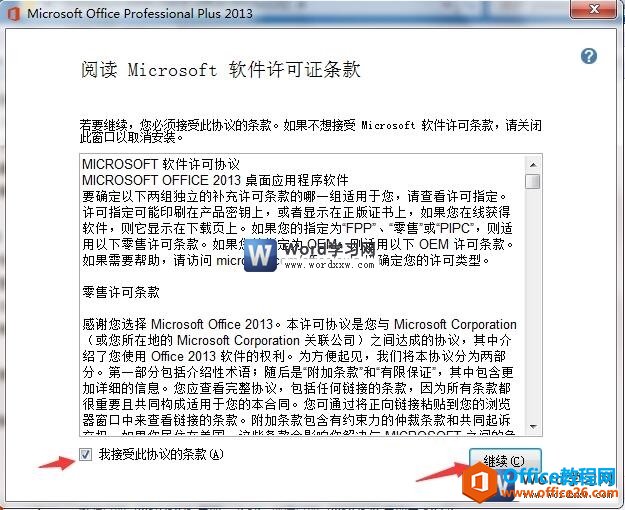
图2
3、在选在安装模式的时候,如果你是新手我们强烈推荐您选择【立即安装】按钮。(如果你想更改安装位置和个性化安装,可以选择自定义安装。)
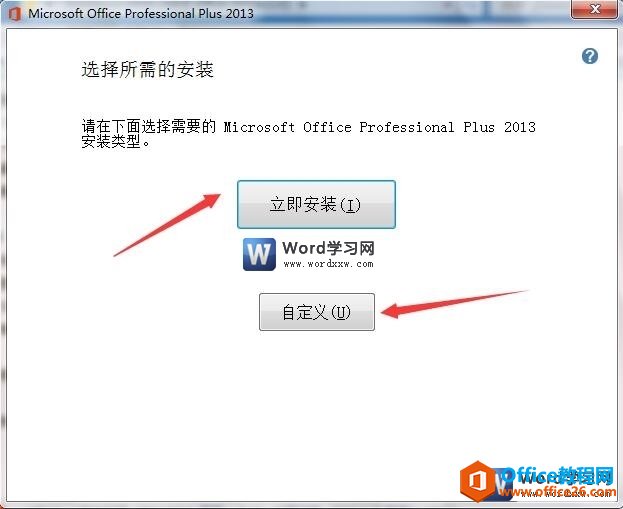
图3
4、接下来我们就看着安装进度条进行安装就可以了,当安装完成以后,我们点击【关闭】按钮即可,如图5所示。
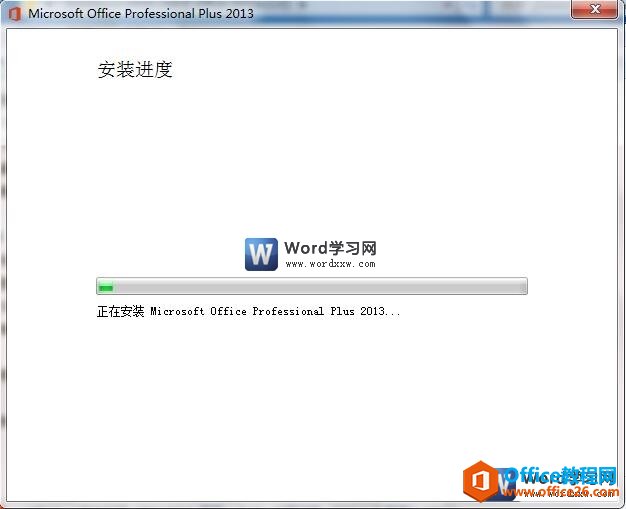
图4

图5
5、安装完成以后,我们在开始菜单找到word2013,然后打开,这是会提示我们输入邮箱激活,我们只需要关闭窗口即可。
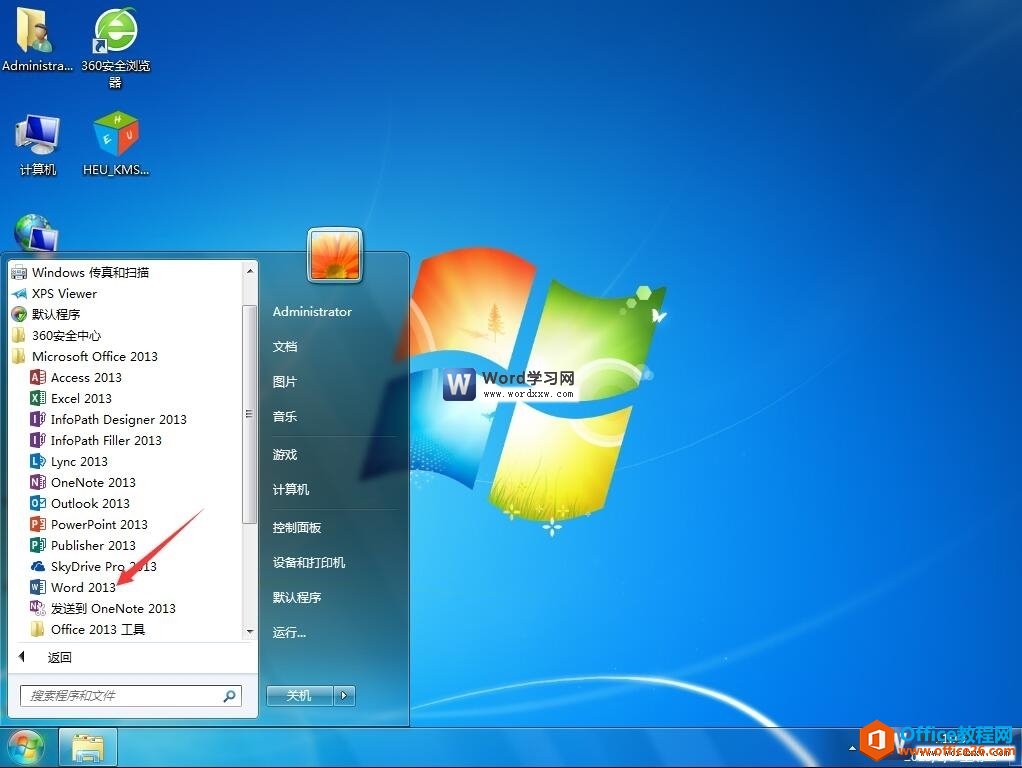
图6
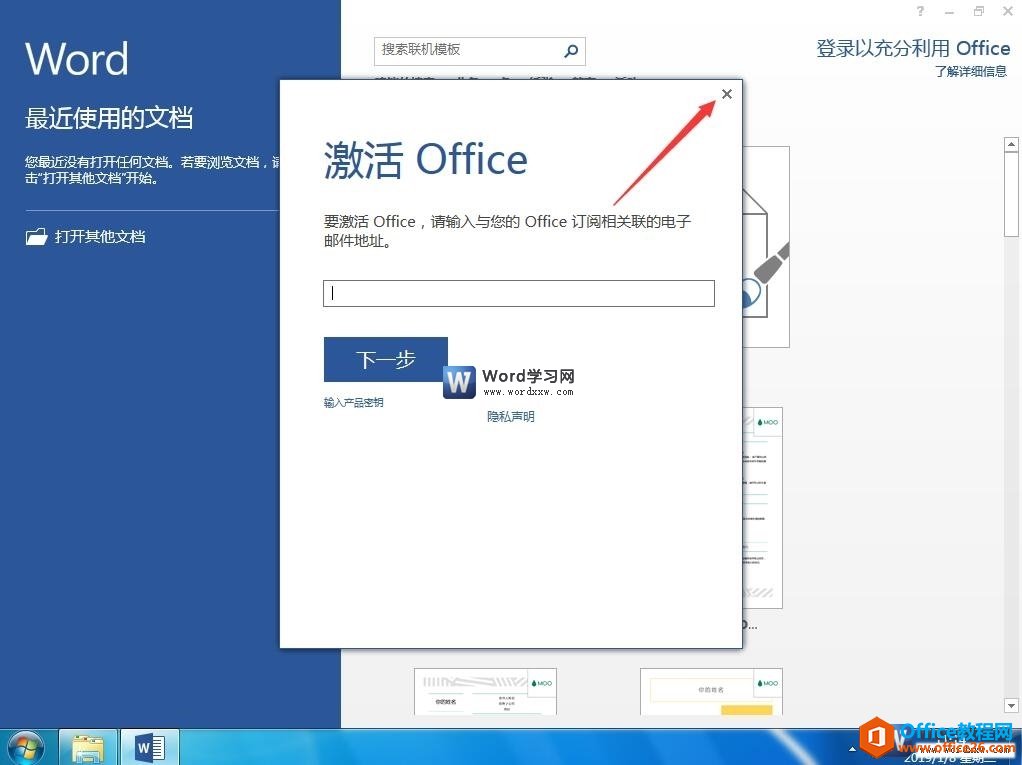
图7
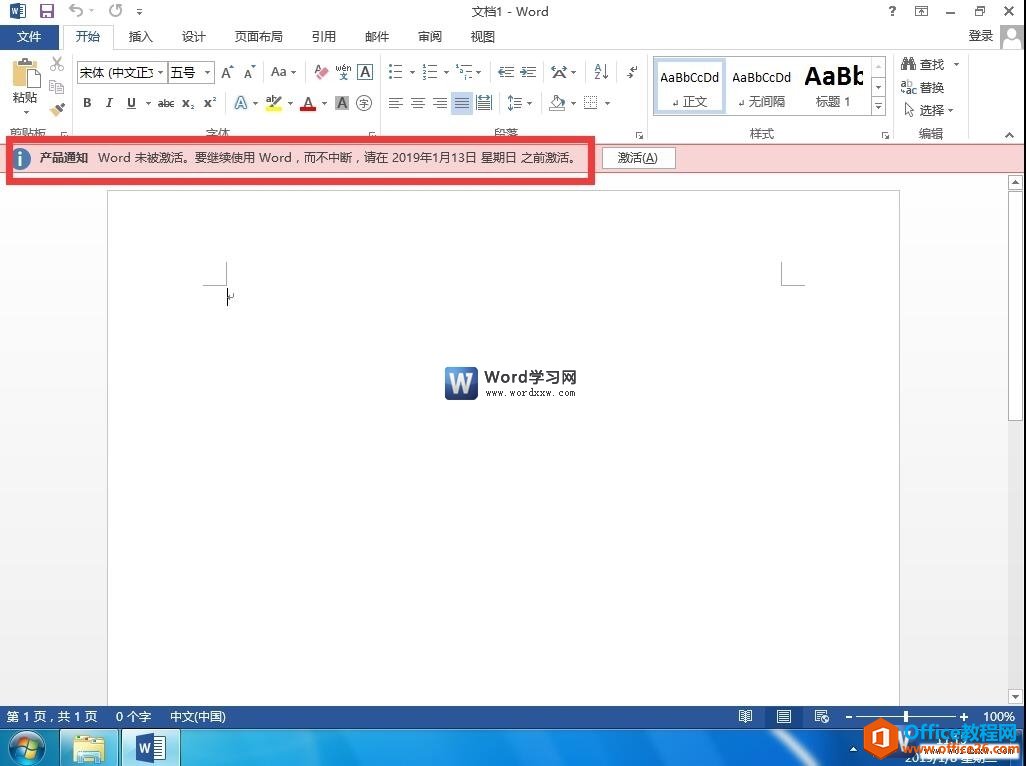
图8
word 2013激活教程
1、我们安装完word 2013以后是需要对它进行激活的,我们首先从本站下载word 2013激活工具,然后解压出来。
2、我们解压出来以后,在激活之前,先把杀毒类软件进行关闭,然后鼠标右键word 2013激活工具,选择以管理员身份运行。
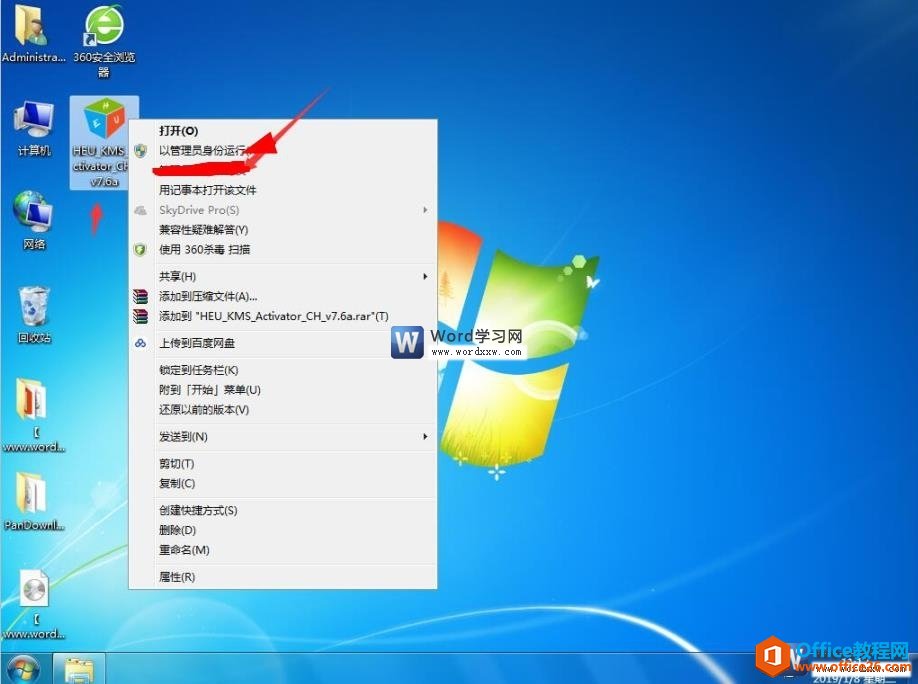
图9
3、打开激活工具以后,我们选择第三项即可,然后我们只需要看着激活工具的最下方进度条,当出现图12界面时,我们点击确定,然后关闭激活工具。
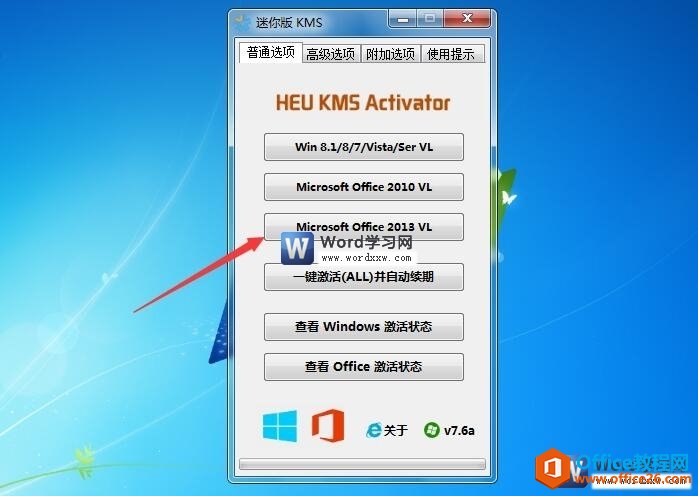
图10
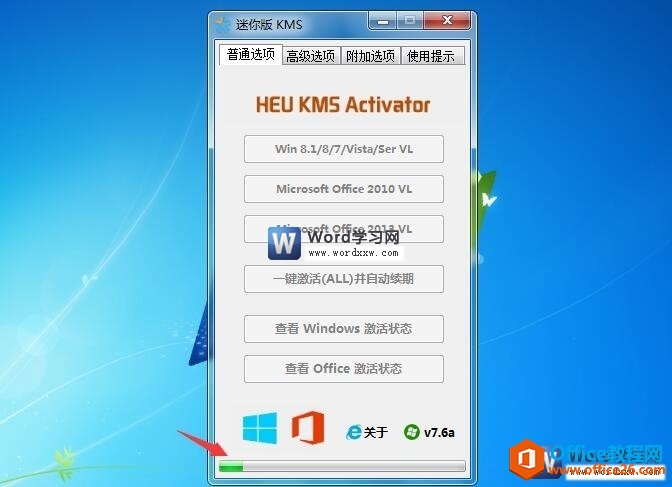
图11

图12
4、这时我们的word 2013已经激活完毕,我们到word 2013中查看一下是否激活成功即可,具体查看方法请看图13、图14所示。
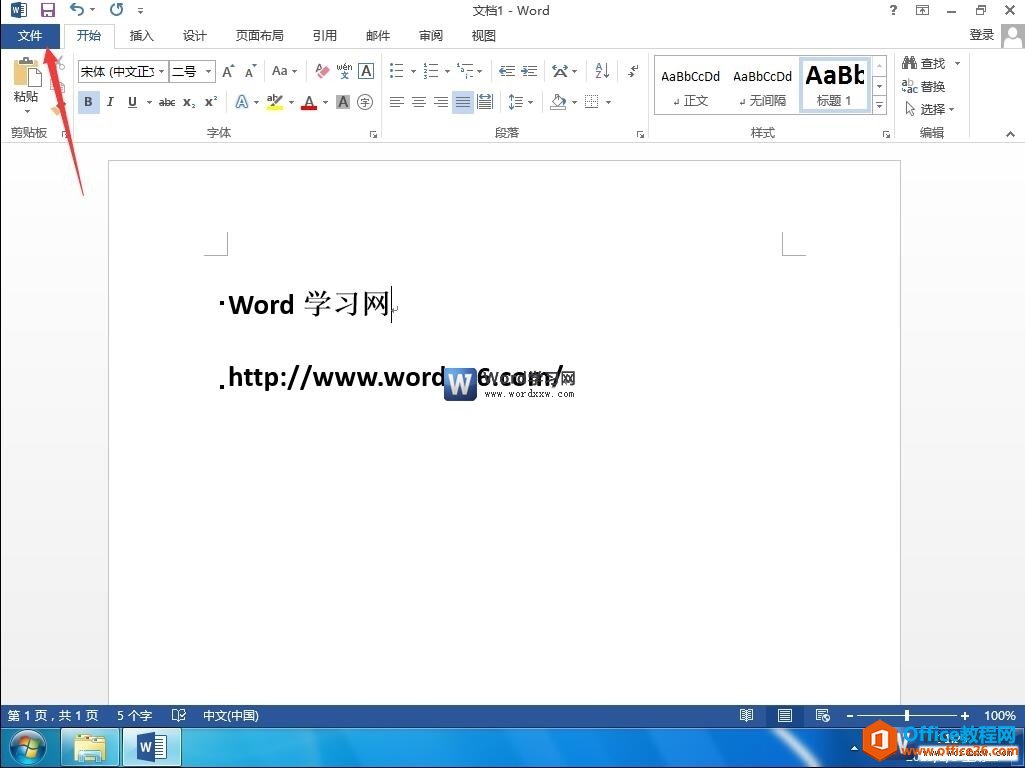
图13
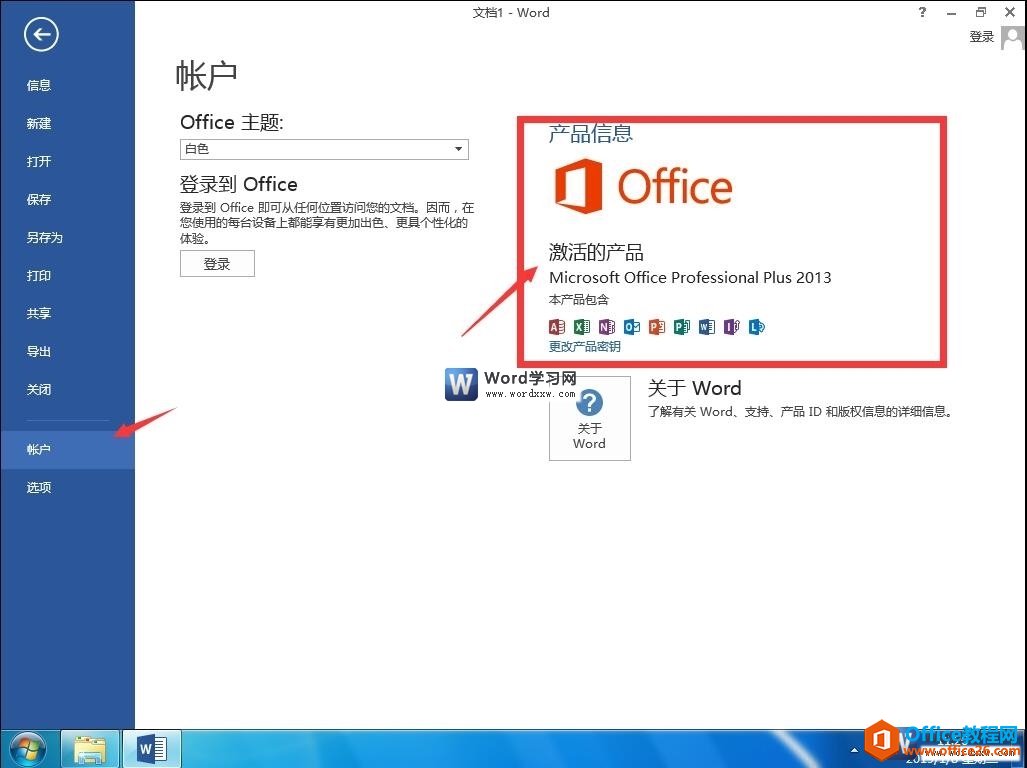
图14
通过以上的方法我们成功的对word 2013进行了安装和激活,本方法只适用于本站提供的安装包和激活工具使用,其他版本未经过测试。其实Microsoft office word 2013安装方法和激活教程非常简单,只要按照安装步骤即可安装成功。
相关文章
