我们在运用word制作文档时,为了美化页面,希望在页面外加一个边框,或图案。那么word如何实现的呢?以下是小编给大家整理的在Word中为整个文档插入边框的方法,希望能帮到你!在Word中为整个文档插入边框的具体方法步骤1、打开要添加页面边框的文档;2、点击菜单中的“格式”,执......
word 2007 修订功能使用实例教程
我们在对别人的word文档进行修订时,可启动Word 的修订功能,进入到修订状态中,这样用户对文档进行的修改操作,都会通过修订标记显示出来,从而不会对原文档进行实质性的删减,并且也能方便原作者查看修订的具体内容。
一、对文档进行修订
对文档启用修订功能后,审阅者对文档内容或格式进行的修改操作都将以修订的方式作出标记。
1、单击“修订”按钮
打开一篇word文档,在“审阅”选项卡的“修订”组中单击“修订”按钮,如下图1所示。
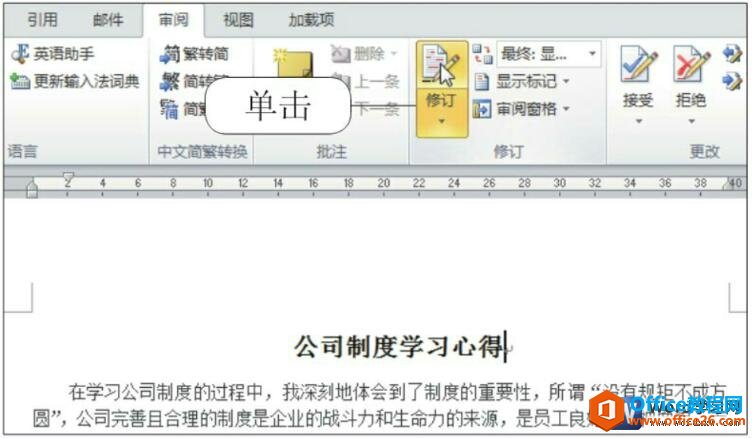
图1
2、修订文档的效果
当对文档进行修订时,就会显示出每一步修订的效果,如下图2所示。
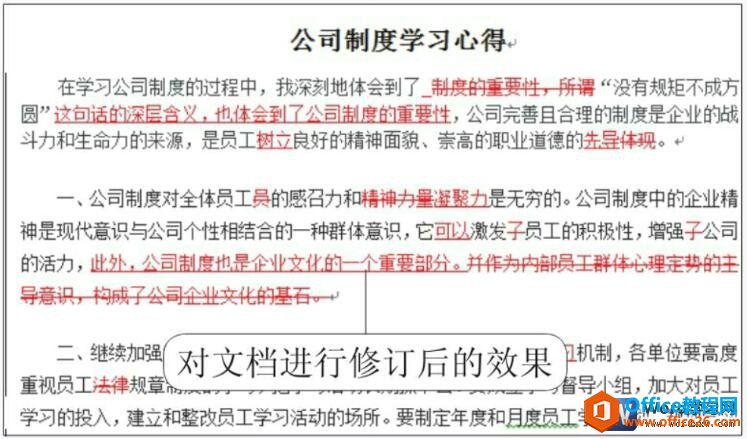
图2
二、更改修订选项
更改修订选项主要是对修订的标记方式和颜色进行设置,如设置插入内容的标记方式及其颜色、删除内容的标记方式及其颜色、修订行的标记方式及其颜色。
1、单击“修订选项”选项
在“审阅”选项卡的“修订”组中单击“修订”按钮,在展开的下拉列表中单击“修订选项”按钮,如下图3所示。

图3
2、设置修订选项
弹出“修订选项”对话框,在“标记”选项面板中分别设置插入内容、删除内容和修订行的标记和颜色,如下图4所示。
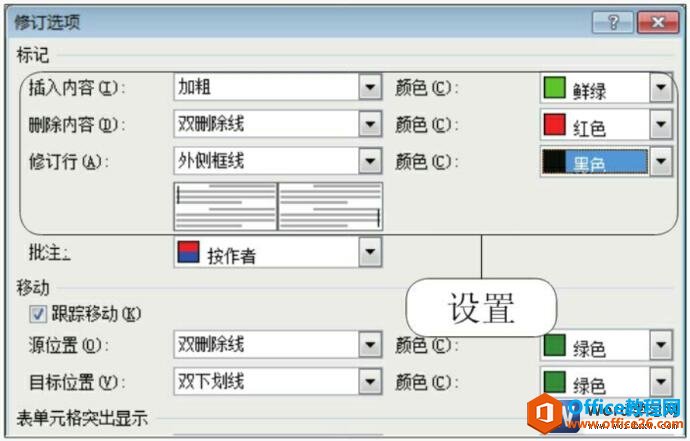
图4
3、更改修订选项的效果
单击“确定”按钮后,文档中的修订就按照设置的修订标记和颜色显示,如下图5所示。
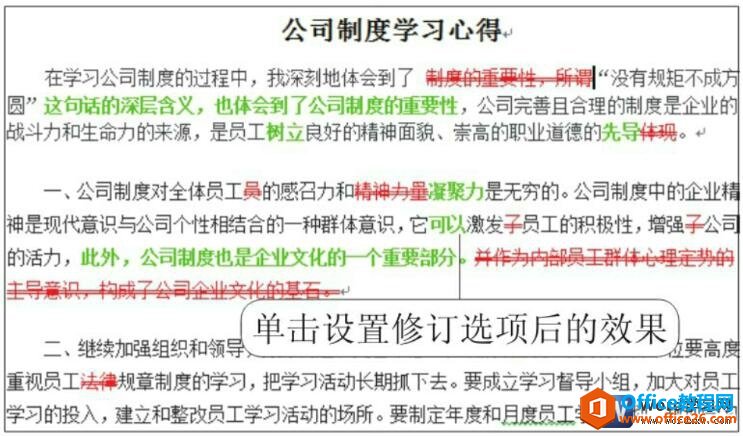
图5
三、显示修订标记
用户除了可以自定义修订标记的类型外,还可以设置修订标记的显示方式,Word 提供了多种修订标记的显示方式,如在标记区域中突出显示、在批注框中显示、以嵌入方式显示。
1、设置修订选项
单击“显示标记”右侧的下三角按钮,在展开的下拉列表中单击“批注框”选项,在展开的级联列表中单击“在批注框中显示修订”选项,如下图6所示。
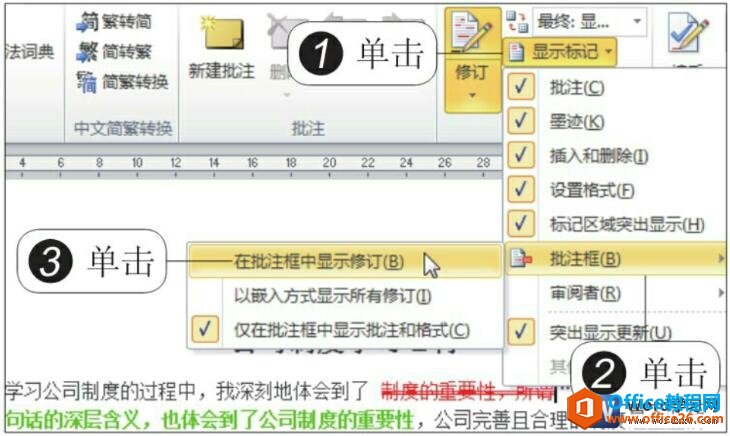
图6
2、更改修订选项的效果
此时文档中的修订标记就显示为批注框的形式,如下图7所示。
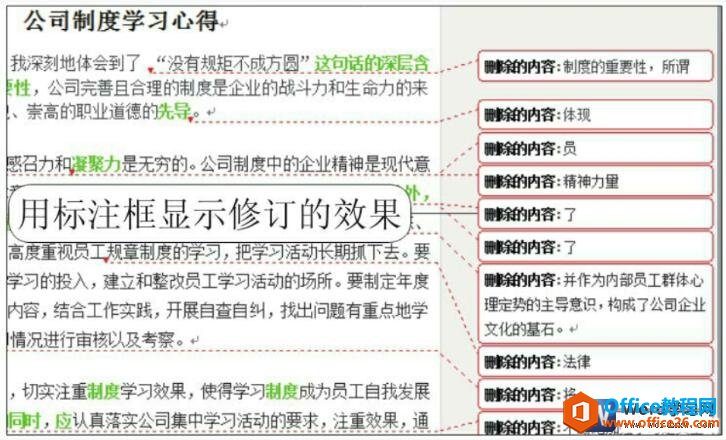
图7
其实启动Word 的修订功能类似有协同办公,就是多人编辑一个word文档文件,在编辑完成以后然后做出修订编辑,这样其他人就可以看出修改的痕迹了,这样非常方便多人同时操作一个文档文件。
标签: word修订功能
相关文章
