我们在运用word制作文档时,为了美化页面,希望在页面外加一个边框,或图案。那么word如何实现的呢?以下是小编给大家整理的在Word中为整个文档插入边框的方法,希望能帮到你!在Word中为整个文档插入边框的具体方法步骤1、打开要添加页面边框的文档;2、点击菜单中的“格式”,执......
word 2013文档打印的具体操作
word教程
2021-09-29 10:33:03
word文档编辑完成后,下面要做的是将其打印出来。在工作中,要是需要经常进行打印操作,可以将“打印预览和打印”按钮添加到快速访问工具栏中,下面介绍word 2013文档打印的具体操作。
1、设置快速访问工具栏。首先单击快速访问工具栏中的“自定义快速访问工具栏”下三角按钮,选择“打印预览和打印”选项,如图1所示。

图1
2、将打印按钮添加到快速访问工具栏。这时可以看到“打印预览和打印”按钮已经添加到快速访问工具栏了,然后单击该按钮,如图2所示。
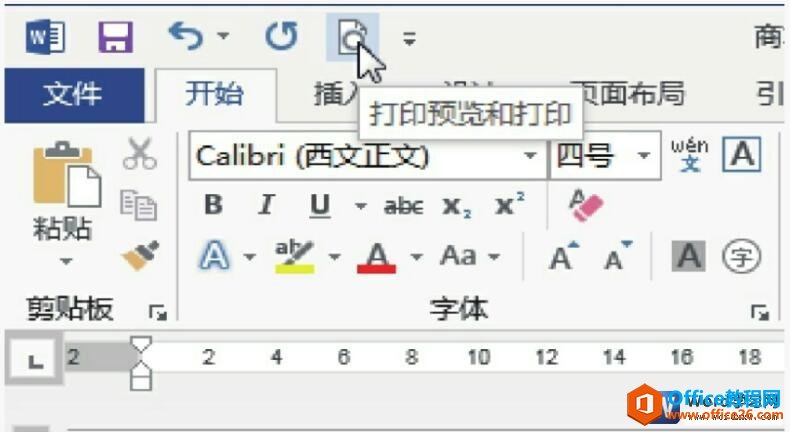
图2
3、单击“页面设置”超链接。在打开的“打印”面板中,可以对打印的相关选项进行设置,也可以单击面板底部的“页面设置”超链接,在打开的“页面设置”对话框中,对文档页面进行更详细的设置,如图3所示。
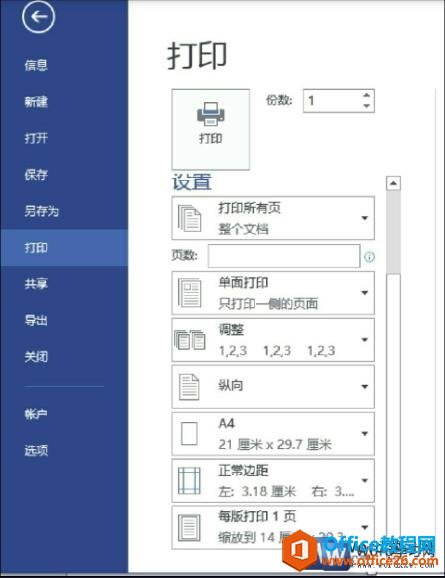
图3
4、设置纸张方向。在打开的“页面设置”对话框的“页边距”选项卡下,对文档的页边距和纸张方向等进行设置,如图4所示。
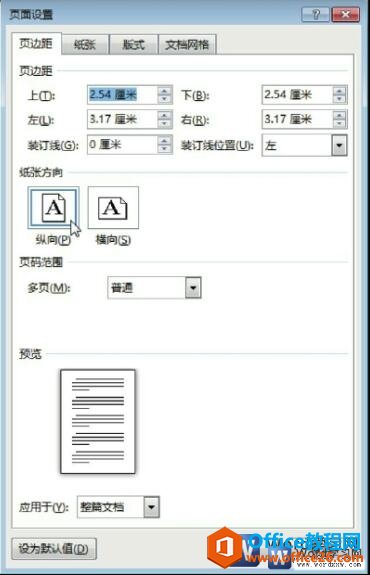
图4
5、设置纸张大小。切换至“纸张”选项卡,选择合适的纸张大小,如图5所示。
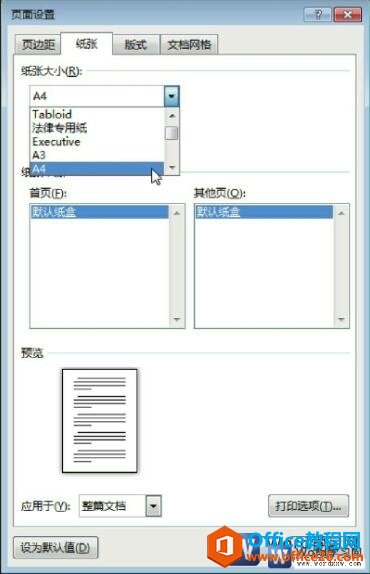
图5
6、预览打印效果。单击“确定”按钮,返回“打印”选项面板,在面板右侧的预览区域查看打印效果,如图6所示。然后单击图3中的“打印”按钮,进行文档的打印操作。
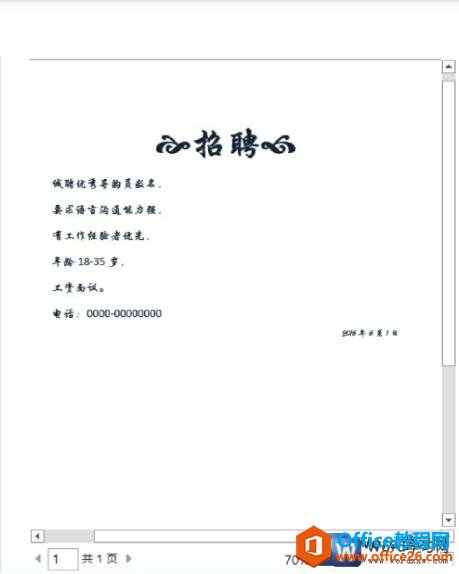
图6
我们编辑文档的目的就是为了打印出来,而且现在学会如何打印word文档也是工作中不可缺少的工作技能,以上word教程为我们全面讲解了word文档的打印方法。
标签: word文档打印
上一篇:word 2013中给图片添加边框 下一篇:word 2013调整文档页面显示比例
相关文章
