我们在运用word制作文档时,为了美化页面,希望在页面外加一个边框,或图案。那么word如何实现的呢?以下是小编给大家整理的在Word中为整个文档插入边框的方法,希望能帮到你!在Word中为整个文档插入边框的具体方法步骤1、打开要添加页面边框的文档;2、点击菜单中的“格式”,执......
word 2013如何设置文字格式和对齐方式
word教程
2021-09-29 10:29:53
在word中可以适当地美化表格,让表格更加美观。word表格中填写文字后,因为内容不同,所以单元格内文字参差不齐,可通过调整对齐方式使文字更整齐,还可以为文字设置格式,word 2013设置文字格式和对齐方式具体操作步骤如下。
1、设置整个表格的对齐方式。选中整个表格,切换至“表格工具>布局”选项卡,单击“对齐方式”选项组中“水平居中”按钮,即可将选中的文本设置水平居中对齐,如图1所示。

图1
2、设置分散对齐。按住Ctrl键,选中部分单元格,单击“段落”选项组中“分散对齐”按钮,如图2所示。
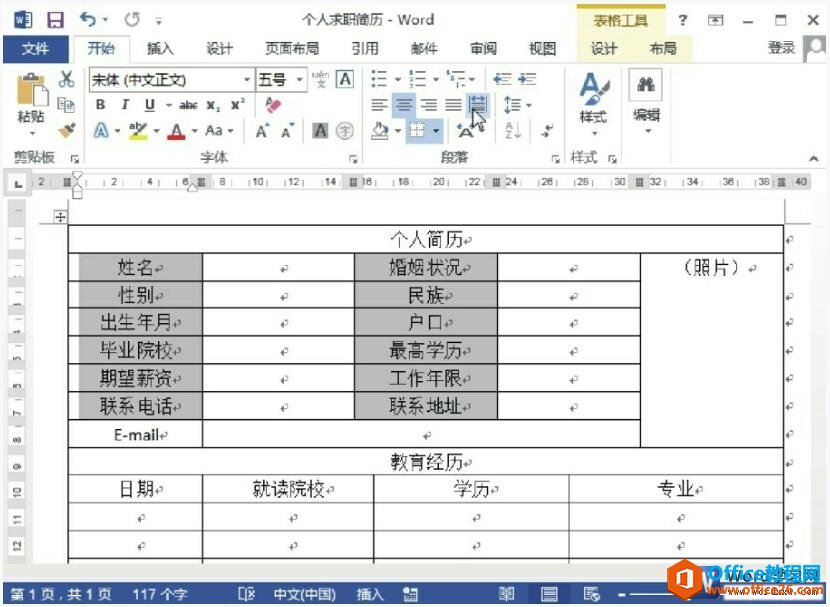
图2
3、设置表格的表头文字格式。选择第一行中的文字,切换至“开始”选项卡,在“字体”选项组中设置文字的格式,如图3所示。
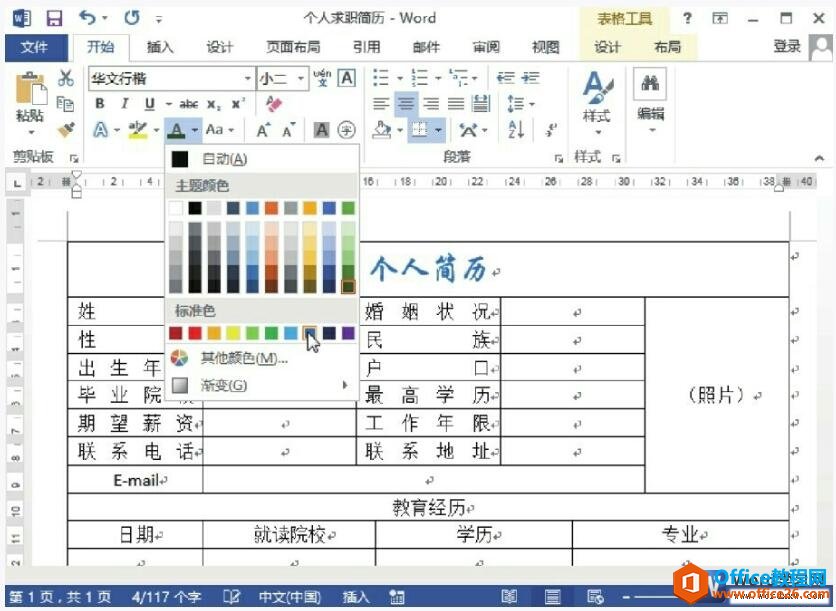
图3
4、设置部分文字格式。按住Ctrl键,选中部分单元格中的文字,在“字体”选项组中设置文字格式,如图4所示。
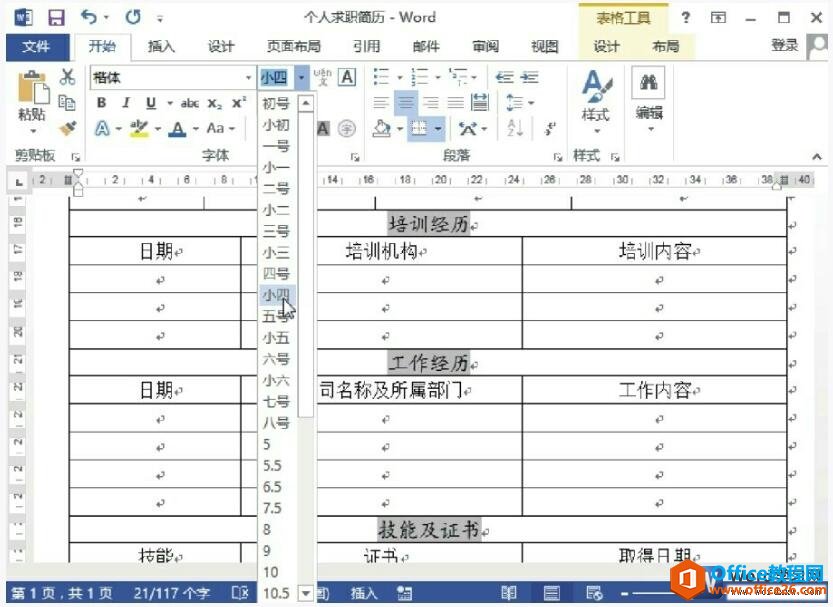
图4
很多朋友调整过word表格的行高或则列宽以后就会发现表格中的文字位置不对了,通过今天对word 2013设置文字格式和对齐方式学习,相信您就迎刃而解了。
标签: word设置文字格式和对齐方式
相关文章
