我们在运用word制作文档时,为了美化页面,希望在页面外加一个边框,或图案。那么word如何实现的呢?以下是小编给大家整理的在Word中为整个文档插入边框的方法,希望能帮到你!在Word中为整个文档插入边框的具体方法步骤1、打开要添加页面边框的文档;2、点击菜单中的“格式”,执......
word 文档中插入自选图形
word教程
2021-09-30 16:05:04
word软件中的自选图形由多种多样的几何图形构成,它比图片更灵活多变,利用自选图形,可以将图形和文字结合在一起来说明。自选图形的种类非常多,用户如果要在word 文档中插入自选图形,需要根据要表达的效果来选择适当的图形形状进行插入,方能达到图解文档的作用。
1、选择形状类型
我们首先新建一个word文档,然后切换到“插入”选项卡,单击“插入”组中的“形状”按钮,在展开的下拉列表中单击“椭圆”形状,如下图1所示。

图1
2、绘制形状
此时光标呈现十字形,拖动鼠标在适当的位置上绘制出一个椭圆形,如下图2所示。
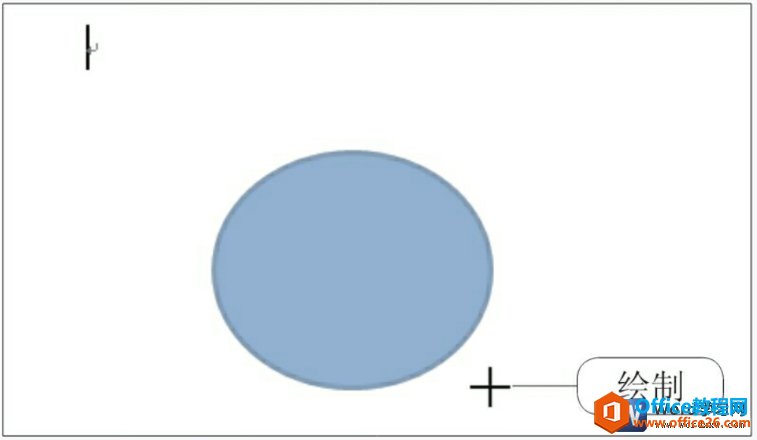
图2
3、绘制形状的效果
释放鼠标后,可以看见在文档中插入了一个默认样式的椭圆形,如下图3所示。
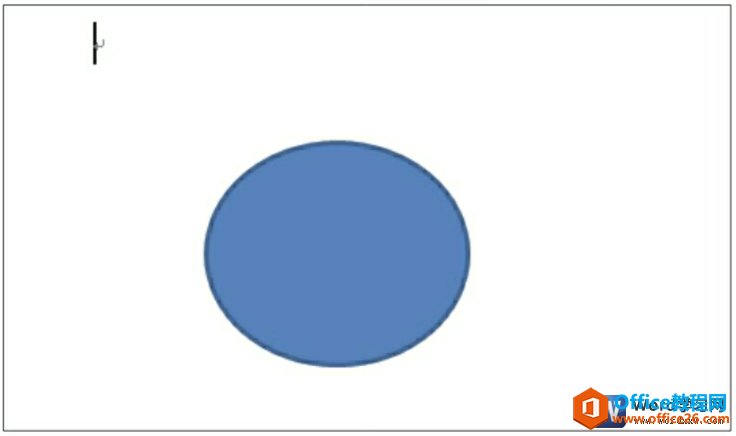
图3
4、完成所有形状的绘制
利用同样的方法,分别在“形状”样式库中选择“矩形”和“箭头”形状,在文档中的适当位置处绘制出6个大小相同的矩形,以及6条箭头形状,并拖动图形,调整好图形之间的相对位置,完成文档中整个自选图形的绘制,如下图4所示。
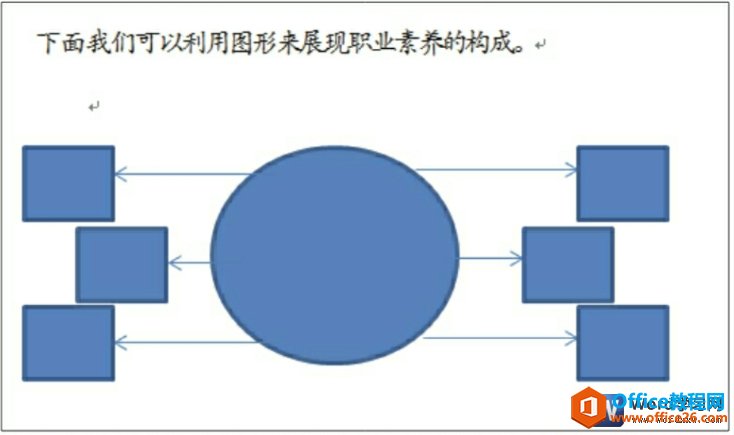
图4
我们在word 文档中插入自选图形的时候,为了使插入文档中的所有形状有独立的空间,可以在“形状”下拉列表中单击“新建绘图画布”选项,在文档中插入一个绘图画布,然后将多个形状绘制在画布上。这样当拖动画布的时候,即可将所有形状一起拖动。
标签: word插入自选图形
相关文章
